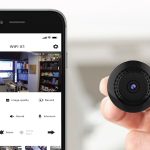The iPhone’s “Bedtime mode” within the Clock app is an innovative and interesting feature.
Working on the basis that being consistent with the amount of sleep you get (i.e. going to bed and waking up at the same time every day) is better for your health, iPhone’s Bedtime mode helps make that goal easier to achieve.
In order to access and use iPhone’s Bedtime mode you’ll need to have a device that’s running on iOS 13 or earlier. If your iPhone is running on iOS 14 or later, you still have options to track your sleep, just not through Bedtime mode. If you have iOS 14 and up you can track your sleep using an Apple Watch and Apple’s Sleep feature (located in the Health app) or download one of many sleep apps from the app store. We recommend experimenting until you find the sleep app that’s right for you.
If your iPhone does have iOS 13 or earlier, however, Bedtime mode is ready to roll. Here’s everything you need to know about using iPhone’s Bedtime mode — from getting started with the feature and analyzing your sleep results to learning how to turn off Bedtime mode and more.
So, how much sleep do you need?
If you’ve never really thought about it before, it can be hard to guesstimate exactly how much sleep your body needs.
While everyone is different, there are some general guidelines, based on age, to help you come up with a figure. The guidelines, published in Sleep Health: Journal of the National Sleep Foundation, were penned by a panel of experts that looked at 320 studies on the matter.
-
Teenagers (ages 14-17): 8-10 hours
-
Young adults (ages 18-25): 7-9 hours
-
Adults (ages 26-64): 7-9 hours
-
Older adults (ages 65-plus): 7-8 hours
It’s worth taking these guidelines seriously, as getting yourself into long-term “sleep debt” has been linked to obesity, diabetes and cardiovascular disease. That’s why iPhone’s Bedtime mode comes in handy.
How to use iPhone’s Bedtime mode

Credit: Apple
The setup process for your iPhone’s Bedtime mode is pretty simple. To start, tap the Clock app on your iPhone and then tap “Bedtime” at the bottom of your screen. Your iPhone will guide you through the necessary steps as soon as you hit the “Get Started” button. (Note: The exact order these setting options will appear to you may vary, depending which version of iOS you are running.)

Credit: apple
First, use Bedtime mode to set the time you’d like to wake in the morning, then hit Next.

Credit: apple
You’ll be asked to select which days of the week you’d like to be woken at the time you just selected. For the sake of consistency, iPhone’s Bedtime mode recommends you wake at the same time every day, even on days off.

Credit: apple
You’ll then be prompted to select how many hours sleep a night you need. iPhone’s Bedtime mode suggests between seven and eight hours of sleep for adults, but it’s completely up to you.

Credit: apple
Bedtime mode will then ask you to set up a “bedtime reminder,” an alarm that goes off right when you should be heading to bed, or give you a few minutes of notice.

Credit: apple
iPhone’s Bedtime mode will then ask you to select the sound your iPhone will play to wake you. A far cry from alarm clocks of yore, the options are really quite pleasant — from birdsong to gentle piano — all of which gradually build in volume for a more civilized wake-up experience.
Once you’ve gone through the Bedtime mode setup process, you will see something that resembles this screen:

Credit: apple
Now, whenever you go into the Bedtime screen in your alarm clock app, you’ll see your sleep time plotted in a graph. To turn off Bedtime mode on your iPhone you can toggle the feature off (and on again) by tapping the green sliding icon at the top right of the screen.
Viewing your sleep stats with iPhone’s Bedtime mode
You can view your most recent sleep stats from Bedtime more by going into the alarm clock app.

Credit: Apple
The at-a-glance way to read your analysis in Bedtime is to see if all your “Sleep History bars” are aligned. To see more in-depth data, tap the option to view “Show more in Health” at the bottom of the screen.
This then opens your iPhone’s Health app, which is where your sleep history and analysis from Bedtime is stored.

Credit: apple
From the Health app, you can view your Bedtime data on a daily, weekly, monthly and yearly basis in graph format. Tapping on the graph will bring up your Bedtime data in a list format.

Credit: apple
Changing your iPhone’s Bedtime mode settings
To adjust your iPhone’s Bedtime mode settings at any time, simply go into the Bedtime screen of your alarm clock app and tap “Options” at the top left of your screen.

Credit: apple
From here you can change the days of the week that you want Bedtime enabled, your Bedtime reminder time, what sound you wake to, and the volume of your alarm.
Happy snoozing, Bedtime users.
This story was originally published in November 2020 and updated in August 2021.
Powered by WPeMatico