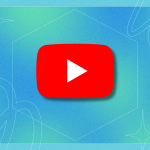Streamline the process of going live on Instagram by scheduling it in advance.
Since Oct. 2021 you’ve had the ability to schedule lives on Instagram. This helpful tool makes the time of your scheduled live visible in your bio, and also gives you the option to post that you’re going to go live so your followers will know about it ahead of time. Beware that Instagram won’t send you a push notification reminding you when your live starts, so you have to remember.
Don’t worry, you can also reschedule or cancel an upcoming scheduled live. We’ll walk you through how to schedule a live and how to cancel a live.
How to schedule an Instagram live:
1. Open Instagram
2. Swipe to the left
3. Find “Story” and the bottom of your screen

Credit: Screenshot: Instagram
4. Swipe to “Live”

Credit: Screenshot: Instagram
5. Select the calendar icon on the left hand side of your screen

Credit: Screenshot: Instagram
6. Type the title of your Live Video where it says “Video Title”

Credit: Screenshot: Instagram
7. Tap “Start time” and choose when you want your live to begin

Credit: Screenshot: Instagram
8. Select “Schedule live video”

Credit: Screenshot: Instagram
9. Tap “Share as a Post” to post about your Instagram live, or tap “Share Later”
When your Live is scheduled it will be shown on your profile.

Credit: Screenshot: Instagram
How to cancel a scheduled Instagram live
1. Open Instagram
2. Navigate to your profile
3. Tap “Live video”

Credit: Screenshot: Instagram
4. Select “Edit”

Credit: Screenshot: Instagram
5. Select “Cancel live video”

Credit: Screenshot: Instagram
More Instagram Tutorials
Powered by WPeMatico