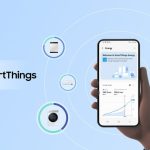Microsoft delivered the latest Windows 10 May 2020 Update, version 2004, after over a year of internal and Insider testing. The newest update brings a plethora of feature improvements while removing some of the most annoying features of the operating system. As reported last week, the Windows maker is taking a measured approach to the rollout, making the update available to users in multiple phases.
You can skip ahead and install May 2020 Update manually, but the easiest way is through the Windows Update as that makes sure you don’t get the update if there is any compatibility issue. But, there are some hiccups that occur despite the update itself being available when you click on the “check for updates” button in Windows Update.
Here is how to fix two of the common error groups that can appear during the update process through the Windows Update.
How to fix Windows 10 error codes 0x800F0922 and 0xc1900104
If you are getting error 0x800F0922 when trying to install Windows 10 May 2020 Update, it could be the device being unable to connect with Microsoft’s Update servers. This usually happens when you are trying to install an update through a VPN connection; sometimes third party antivirus programs also create issues.
If you see the error, try disconnecting your VPN connection (click on the network icon in the taskbar > select the VPN connection > click on the Disconnect button).
Also, try to disable the third party antivirus program to check if it resolves the issue. If neither of the above fix the issue, you might have to uninstall the antivirus tool.
In a support document, Microsoft also says that error codes 0xc1900104 or 0x800f0922 could appear with a message: “We couldn’t update system reserved partition,” when you try to upgrade to a new version. This happens when the System Reserved Partition (SRP) is full. SRP is “a small partition on your hard drive that stores boot information for Windows,” Microsoft explains.
“Some third-party anti-virus and security apps write to the SRP, and can fill it up.”
This is exactly why uninstalling the antivirus program could help. However, if you don’t want to do that, there are two alternatives:
- Use a third-party tool to resize the reserved partition.
- Alternatively, use diskmgmt.msc to clean up some space.
For the second option – which is only recommended for advanced users since it can put your device in a no-boot situation – follow these steps as shared by Microsoft.
- Press the Windows key + R.
- In the Run window, type diskmgmt.msc and press Enter.
- Right-click on the disk (such as Disk 0) that contains the SRP, and select Properties.
- Go to the Volumes tab.
- The Partition Style: line will say either GUID Partition Table (GPT) or Master Boot Record (MBR).
- In case of GPT:
- Search for cmd.
- Right-click on Command Prompt and select Run as administrator.
- Type mountvol y: /s and hit Enter. [This will add the Y: drive letter to access the System Partition.]
- Switch to the Y drive by typing Y: and press Enter.
- Navigate to the Fonts folder by typing cd EFIMicrosoftBootFonts.
- Next, type del *.* to delete font files.
- The system will ask you if you are sure to continue, press Y and then Enter.
In case of MBR, check the detailed instructions over in this support document.
To avoid all of the hassle, try the VPN and antivirus route first. In one of the support documents, Microsoft itself recommends removing third party security software as they can cause errors during the update process if they aren’t compatible with the latest updates yet.
“You can temporarily uninstall this software, update your PC, and then reinstall the software after your device is up to date,” the Windows maker suggests. “We recommend using third-party antivirus or security software that’s compatible with the latest version of Windows 10.”
Fixing Windows 10 error code 0x80073712
If you are getting error 0x80073712 when trying to get the latest feature update then it means that some required files may be missing or damaged. This basically means broken update components. You can again use the DISM (Deployment Servicing and Management) tool to resolve the issue.
-
- Search for cmd.
- Right-click on Command Prompt and select Run as administrator.
- Type the following command and press Enter:
dism /Online /Cleanup-image /Restorehealth
You should be able to download and install the update through Windows Update now.
One of the most common errors that users see during the update process is 0xc1900223. This error appears when there is an issue with the download process, which means all you can do to fix this Windows 10 error is to just try again.
Another way to resolve Windows Update bugs is to run the troubleshooter
This will hopefully help you to identify what the problem is and solve it before downloading a new update:
- Open Settings > Update & Security > Troubleshoot.
- Under “Get up and running,” select Windows Update.
- Click the Run the troubleshooter button.

- Confirm the process.
- Click on the “Apple the fix” button if the next screen shows it to you.
- Follow the on-screen instructions to finish the process.
- Restart your device.
Once done, try using the Windows Update again to install the latest Windows 10 May 2020 Update.
Regardless of the errors you are seeing, there are some best practices that you can follow to avoid update-related issues. These include:
- Uninstalling third party software temporarily.
- Disconnecting external hardware.
- Making sure you have enough drive space (16GB of free space is recommended).
- Before downloading a new feature update, restart your device to finish updating any pending cumulative updates.
It’s also a good practice to clean install a new Windows 10 feature update as that helps you to avoid any software conflicts that may occur during the update process. However, since Windows Update is removed from the process, you’ll have to check yourself if any known issue is impacting your device to avoid problems in the future. Microsoft’s current list of Windows 10 May 2020 Update known issues carries 10 unresolved bugs and one that has been mitigated.
For more details, check out this support document for some of the best practices and troubleshooting tips to deal with installation issues.
– Relevant: direct download W10 v2004 ISO files | System requirements | Processor requirements
The post Failing to Install Latest Windows 10 Update? Here’s How to Fix Error Codes 0x80073712, 0x800F0922, 0xc1900104, & 0xc1900223 by Rafia Shaikh appeared first on Wccftech.
Powered by WPeMatico