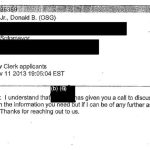Google Pixel smartphones have never had a native screen recording app or feature. Users would have to use third-party apps like AZ Screen Recorder to record their screens. However, Android 11 was recently announced and brought a clean screen recorder to the mix of features for Google Pixel devices. If you’re running Android 11, let’s dive in to see how you can use the native screen recording feature.
Google Introduced Native Screen recording With Android 11 – Here’s How to Master it With Different Audio Options
Android 11 is a major upgrade in terms of the features that it brings to the table. Emphasis on notifications, the new update brings better management and controls. Apart from this, the update also brought chat bubbles and a new method to take screenshots. However, screen recording holds its own importance. While OnePlus, Samsung and iPhones have had a screen recorder baked into the operating system, Google Pixel devices were lagging behind. Well, this has changed with the latest build. if you’re unfamiliar, here’s how to use android 11’s native screen recording on Pixel phones.
1. Screen Recording on Pixel devices does not come as a dedicated app, but it is built into the skin. All you have to do is swipe down and open the Notification shade. From the options given to you, select Screen Record.

2. Once you tap on it, you will be asked to toggle on the options that you see fit as per your use. You can choose to record from your microphone, device audio, or both. Select the one that you want from the drop-down arrow to reveal the options. The option will be toggled automatically.

3. You also have the option available to show touches on screen. There’s a toggle next to it and you can turn it on if you want to use it, otherwise, let it be.

4. Once you are done with the settings, all you have to do is tap on the Start button. You will see a thee-second timer on the notification bar, notifying you when the session will begin. After that, the screen record feature will begin recording whatever is on the screen from this point forward.

5. You can end the session by simply swiping down to the Notification shade and tap on the big red screen record notification that says Tap to stop. The video will be saved on your device.
That’s all that you have to do and it’s pretty easy to use. It took Google a lot of time to add screen recording to the mix of features but we’re glad that it is finally here. You right also be interested in:
- Google Releases Android 11 on Google Pixel Phones, OnePlus, Xiaomi, More
- Here Are The Top Android 11 Features That You Should Check Out
- How to Enable Chat Bubbles for All Apps in Android 11
- How to Take and Edit a Screenshot on Android 11 The Easy Way
- How to Enable Developer Options on Android 11
Did you try it on your Google Pixel device yet? Let us know how it went.
The post How to Use Android 11’s Native Screen Recording Feature on Pixel Phones by Ali Salman appeared first on Wccftech.
Powered by WPeMatico