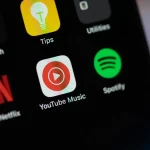Hollis Johnson/Business Insider
- Taking a screenshot on a Google Pixel 2 or 3 is simple and consists of pushing the power and down volume keys simultaneously.
- There are also alternate ways to take a screenshot for those with a damaged phone.
- Screenshots can be immediately accessed in the top toolbar, but are also stored in the photos file for later viewings.
- Visit Business Insider’s Tech Reference library for more stories.
Like any new device, Google’s phones come with a bit of a learning curve, especially for those who are switching from another type of phone, like an iPhone or Android.
Here’s everything you need to know about taking and viewing your screenshots on the Google Pixel 2 or 3:
How to take a screenshot on a Pixel 2 or 3
Google/Business Insider
Provided your Pixel 2 or 3 is fully functional, taking a screenshot is an easy process: Simply push the power button and the “down” volume key, which are both located along the right side of the device, at the same time.
On the Pixel 3, you can also hold the power button and tap “screenshot” from the dropdown menu that appears on the upper right hand side of the screen.
When you do either, a few things will happen:
- The phone will make a sort of clicking noise.
- You’ll be shown a smaller version of screenshot for one or two seconds (this is your verification that the screen has been captured and stored) before it reverts back to the screen you were viewing.
- A small picture icon will then appear at the top of the screen.
Alternate screenshot options
Devon Delfino/Business Insider
If your phone’s buttons aren’t functional anymore, there is another way to do it:
- Long press on the home button (that’s the circle at the bottom of the screen), or squeeze the bottom half of the phone’s edges, to turn on the Google Assistant function.
- If you are just setting it up, be sure to enable the “use screen context” function (otherwise this method will not work).
- Click on the microphone icon.
- Say the phrase “take a screenshot.”
You’ll then be prompted to edit or share your screenshot — and if you don’t select a sharing option (like “upload to photos”), it will be deleted, rather than stored on your device.
Note: Some users have reported issues with this method. From personal experience, you may have to enable the Voice Match feature to get this alternative screenshot method to work.
How to view your screenshots
Now that you’ve got a screenshot, you’ll probably want to take a look at it.
You can access it by pulling down from the top of the screen and clicking anywhere on the alert which reads “screenshot captured.” It will also show you a faded out view into part of the screenshot.
Devon Delfino/Business Insider
If you’ve already cleared the notification by swiping it to the right or left side of the screen, you can also find your screenshots in the photos file. To get there, simply swipe up from the main screen to view your apps and select “Photos,” which has a colorful pinwheel icon on it.
From there, you’ll be shown a chronological view of your photos, including screenshots. If you’re trying to find an older one, toggle over to the “Albums” view and select “Screenshots.” It should appear under the “photos on device” heading and will also be sorted and grouped by date.
Devon Delfino/Business Insider
Since the Pixel 2 and 3 are Google phones, it also comes with automatic syncing to your Google account. That means you can access your screenshots on any device as long as you’re logged in. On a laptop, for example, you’d go to photos.google.com and you’d see those screenshots as well as all the rest of your photos. From there you’d be able to delete, archive, and download your screenshots.
If at any point you need to go back but the main navigation bar isn’t showing up, simply swipe up from the bottom of the screen and click on the “back” carrot.
-
-
Related coverage from Tech Reference:
-
Powered by WPeMatico