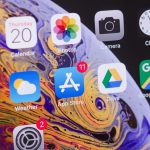EMS-FORSTER-PRODUCTIONS/Getty Images
- You can change the default language on Signal in the secure messaging platform’s Android, iPhone, and desktop apps.
- Some versions of Signal rely on a device’s default settings when it comes to choosing a language, while other versions let you select a language independently from your device’s settings.
- Visit Business Insider’s Tech Reference library for more stories.
If you’re bilingual, traveling to another country, or simply want to practice your language skills, you may want to use Signal to send messages in another language. You can change your language settings on the Signal secure messaging app on Android and on newer iPhones. However, if you’re using the desktop app, you can’t change only the Signal app’s language — you’ll need to change the language of your whole computer.
How to change language on Signal using the desktop app
On the desktop version of Signal, the language used in Signal will match that of your computer’s general settings. To change the overall language used in Signal, you’ll have to change your computer’s language settings directly. However, you can still toggle spell check options.
1. In Signal’s desktop application, click on your profile icon in the upper left corner of the screen, then click “Preferences.”
Chrissy Montelli/Business Insider
2. Scroll down to “General.” You can click on the box next to “Enable spell check of text entered in message composition box” to check or uncheck it. If the box is checked, spell check is enabled; if the box is unchecked, spell check is disabled.
Chrissy Montelli/Business Insider
How to change language on Signal using the Android app
1. Open the Signal app and sign in if necessary.
2. Tap on your profile icon, located in the upper left corner of your screen.
Chrissy Montelli/Business Insider
3. Tap “Appearance.”
Chrissy Montelli/Business Insider
4. Tap “Language.”
Chrissy Montelli/Business Insider
5. Swipe up or down until you find the language you want to switch to, then tap on it. The language will change instantly.
Chrissy Montelli/Business Insider
How to change language on Signal using the iPhone app
Your ability to change the language on Signal for iPhone depends on the version of iOS your iPhone uses. If you’re using iOS 12 or earlier, Signal’s language will match your iPhone’s default language settings. If you’re using a more recent version of iOS, like iOS 13 or 14, you can change the language via your iOS settings for the Signal app.
1. To change the language of Signal on iOS 13 or 14, you must first enable multiple languages in your phone’s Settings app. Open the Settings app on your device.
2. Tap “General.”
3. Scroll down and select “Language & Region.”
Grace Eliza Goodwin/Business Insider
4. On the next screen, tap “iPhone Language,” then select a secondary language from the list.
5. Now that you’ve added a secondary language in your phone, you can change the language of Signal. Go to your phone’s Settings app. Scroll down until you see Signal in the list of apps, and tap it.
Grace Eliza Goodwin/Business Insider
6. On the next screen, tap “Preferred Language,” and select a language from the following list.
Grace Eliza Goodwin/Business Insider
7. Now, you can go back to the “General” tab and change your phone’s default language back to your primary language, without affecting the Signal language you chose.
Related coverage from Tech Reference:
-
How to change your phone number on the Signal messaging app on an iPhone or Android device
-
How to lock your Signal messaging app with a passcode and keep all of your private conversations and files secure
-
How to change your profile picture on the Signal messaging app, or blur your photo on an Android for added privacy
-
How to invite someone to Signal, the popular encrypted messaging app, via text message or email
-
How to create a Signal chat to talk with individuals or groups on the secure messaging platform
Powered by WPeMatico