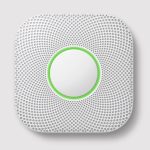Shutterstock
- AirDrop is a feature on most Apple iOS and macOS devices that lets users send media and links via Bluetooth to other devices within range.
- Sometimes, AirDrop is finicky due to Apple device version conflicts and Bluetooth connection issues, making it frustrating to troubleshoot.
- There are a few things you can troubleshoot on your Mac or iOS device when an AirDrop connection won’t work properly.
- Visit Business Insider’s Tech Reference library for more stories.
One of the most convenient features for Apple users is AirDrop, which lets you send media, links, and documents via Bluetooth or Wi-Fi to devices within a certain range.
Most newer Apple devices already have this feature, however, it can be finicky for no particular reason. When AirDrop is refusing to work, it’s frustrating, so here are a few things to do to fix it.
How to determine if AirDrop works on your device
Most newer Apple devices will work with AirDrop. However, if you are using a newer iPhone and trying to AirDrop to a first-generation iPad that does not have the feature, AirDrop will not be compatible.
Any iOS devices with iOS 7 or newer will be compatible, and any Mac with at least OS X Yosemite will work, too.
How AirDrop works
AirDrop uses Bluetooth to discover devices within a certain range — Bluetooth connections can reach up to half a mile, but your devices likely need to be within 30 feet of each other to work properly — and then Wi-Fi to send over the content. When Wi-Fi is unavailable, AirDrop will use your cellular service.
How to troubleshoot when AirDrop is not working on an iOS device
The first thing to do is to make sure your device has Bluetooth turned on. To do that, go to your Settings app on your iOS device. Scroll down to Bluetooth and make sure the button is green.
Next, make sure AirDrop is turned on. Go to Settings > General > AirDrop. You can then select if you want AirDrop to be available to everyone within range or just those in your contact list. For the sake of haste, feel free to pop it on to “Everyone” to see if that quickly solves the problem. It also doesn’t hurt to try turning it off and then on again for it to reconnect.
Finally, make sure the device you want to AirDrop to has it enabled for Everyone. If they are far away, try to have them come closer to the device in case it is slightly out of range.
How to troubleshoot AirDrop on a Mac computer
1. Launch the Finder app from your Mac’s menu bar or search for it using Spotlight.
2. On the menu on the left, select AirDrop.
3. At the bottom, select the drop-down menu next to “Allow me to be discovered by” and change it to Everyone.
If that doesn’t work, use the menu bar at the top of your screen and select Wi-Fi icon. Make sure it is switched on and that you are connected to a network. Next, do the same for Bluetooth. You can also try turning both on and then off again in an attempt to reconnect.
Here’s what you should do if it’s still not working
In the unlikely scenario where AirDrop is still not working after you’ve tried the above steps, consider restarting your iOS device or Mac computer. You may also want to update your iPhone software or update your Mac software to the latest available version if you haven’t already.
Related coverage from Tech Reference:
-
How to turn on AirDrop on your Mac computer, and send files between your Mac and other Apple devices
-
How to AirDrop a file from an iPhone to a Mac or other Apple devices
-
How to change your AirDrop name on an iPhone in 5 simple steps
-
‘Where do AirDrop files go on an iPhone?’: How to find the AirDrop files you’ve accepted on your iPhone
-
How to turn off AirDrop on your Mac computer, so no one can send you unwanted files
Powered by WPeMatico