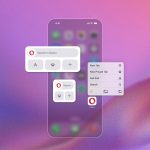Carles Navarro Parcerisas/Getty Images
- You can transfer photos from your iPhone to a computer with a USB cord, iCloud, or AirDrop.
- When you transfer photos from iPhone to computer, it can help clear storage and protect your data.
- If you’re using a USB cable to import photos, the process is slightly different on Mac and PC.
- Visit Insider’s Tech Reference library for more stories.
If you have an iPhone, you also have a professional-quality camera that can capture great pictures wherever you are. But storage for photos is limited on any device, so you may need to offload those pictures from time to time.
You can easily transfer photos from iPhone to computer with a USB cable, as long as you have the latest version of iTunes (or at least version 12.5.1) downloaded on your PC or Mac. You can also sync iCloud with your iPhone and computer to automatically transfer photos in real-time.
Here’s how to transfer photos from your iPhone to a PC or Mac computer.
How to transfer photos from iPhone to PC
1. Connect your iPhone to your PC with a USB cable. You may be prompted to unlock it with its passcode (your iPhone won’t accept Face or Touch ID for this). If a pop-up appears asking if you “trust” the computer, choose “Trust This Computer.”
2. On your PC running Windows 10, click the Start button. Choose “Photos” from the menu that pops up.
3. In Photos, click “Import” and select “From a USB device” in the top-right corner.
Laura McCamy/Insider
4. The computer will begin scanning your iPhone for photos and videos. If you have multiple photo-storing devices connected, you’ll be able to pick which one you want. If your iPhone isn’t detected, make sure that your Apple Mobile Device driver is updated.
Laura McCamy/Business Insider
5. You’ll have the option to choose where you want to put your imported photos. You can also select which photos to transfer.
William Antonelli/Insider
How to transfer photos from iPhone to Mac
1. Connect your iPhone to your Mac computer with a USB cable. You may be prompted to unlock it with its passcode (your iPhone won’t accept Face or Touch ID for this). If a pop-up appears asking if you “trust” the computer, choose “Trust This Computer.”
2. The Photos app on your computer should open. If it doesn’t, open it manually.
3. On your Mac, if the screen showing your iPhone photos doesn’t open automatically, in the sidebar on the left, under “Devices,” select your iPhone. You should see an import screen in Photos that shows the photos you have on your iPhone.
4. Choose where you want to store your imported photos. At the top of the import window in the center, you’ll find a drop-down menu that lets you add the new photos to one of your albums or create a new album for your import. If you do nothing, the transferred photos will go into your Photos library.
Laura McCamy/Insider
5. There are two buttons on the upper-left of the import window. “Import All New Items” will transfer every photo you have taken since your last import. To upload only certain photos, click on each photo you want to copy onto your computer and click the “Import Selected” button.
Transfer iPhone photos to Mac using AirDrop
If you want to transfer your photos from your iPhone to your Mac, you can quickly import them using AirDrop.
This process may be a bit more tedious if you have a lot of photos to AirDrop because you’ll need to manually select all the photos you want to transfer in the Photos app on your iPhone.
You cannot AirDrop photos to a PC because the feature is only available on Apple devices, like iPhone and Mac computers.
Sync your iPhone photos to a computer with iCloud
Instead of importing all your iPhone photos onto your computer every time you have new photos, you can sync all your photos across all your devices using iCloud.
When your iPhone photos are synced to iCloud, your photos will appear on your other iCloud-synced devices as you take them in real-time.
Unlike AirDrop, it is possible to use iCloud on both a PC and Mac, making it easy to automatically transfer photos from your iPhone to your computer.
Powered by WPeMatico