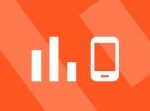George Dolgikh/Shutterstock
- PS4 Safe Mode is a simple way to troubleshoot issues with your console.
- When you put your PS4 in Safe Mode, it can also get stuck in a Safe Mode loop.
- To get your PS4 out of Safe Mode, try restarting the console, replacing cords, rebuilding corrupted files, or updating system software.
- Visit Insider’s Tech Reference library for more stories.
The PlayStation 4’s Safe Mode is a great option for troubleshooting problems you might have with your console.
Starting your PS4 in Safe Mode can help you resolve an issue or troubleshoot a bug the device may be having. The Safe Mode menu includes options to change your console’s resolution, rebuild its storage database, and restore the device to factory settings.
How to put PS4 in Safe Mode
1. Turn off your console by holding the power button for 3 seconds. After blinking a few times, your PS4 will power off.
2. Press and hold the power button, releasing your finger only after the second beep sound. This should take about 7 seconds.
3. Your PS4 will start in Safe Mode. Make sure your controller is connected to the console, and press the PS button.
If your PS4 is stuck on Safe Mode, you may be dealing with a Safe Mode loop that makes it difficult to resume playing.
In these cases, there are a few things you can try to get your PS4 out of Safe Mode. Most of these involve the Safe Mode menu, which appears when you first boot your console into Safe Mode.
Here are four troubleshooting methods you can use.
Method 1: Restart your PS4
Chrissy Montelli/Business Insider
First, try restarting your PS4 using option 1 in the Safe Mode menu. Press “X” on your controller to select this option.
Method 2: Make sure there are no power issues
Sony
If the first method fails, check to make sure all of the cables, including your USB and HDMI connections, are working properly.
You can also try unplugging your PS4’s power cord and plugging it back in. Also, unplug the HDMI cord and switch which end is plugged into the TV and which end is plugged into the PS4.
If one of the cables or connections is broken or failing, try replacing it.
If the cables and connections are working fine, try power cycling your PS4, as explained in our article on troubleshooting a PS4 that won’t turn on.
Method 3: Rebuild corrupted files
Chrissy Montelli/Business Insider
If the second method fails, the problem might be caused by a corrupted file.
Select option 5 on the Safe Mode menu, “Rebuild Database,” and press “X.” This will build a new database for your PS4 without affecting any save data. It will take a while for your PS4 to rebuild — when it’s done, restart your PS4.
Method 4: Update your PS4’s software
Chrissy Montelli/Business Insider
Try updating your PS4’s system software from the Safe Mode menu.
Press “X” to select elect option 3 on the menu, “Update System Software.” Then, press “X” to select “Update Using Internet.” From there, follow the instructions on the screen.
If nothing else works, select option 7, “Initialize PS4 (Reinstall System Software),” and press “X.” Follow the instructions on the screen.
Related coverage from Tech Reference:
-
Why won’t my PS4 update?: 3 ways to fix a PS4 that isn’t updating
-
Why won’t my controller connect to my PS4?: 2 ways to fix a PS4 controller that won’t connect wirelessly
-
Yes, your PS4 can download games in rest mode — here’s how to do it
-
How to clear the cache on a PS4 to make your system run more efficiently
-
5 ways to fix your PS4 when it won’t connect to Wi-Fi
Powered by WPeMatico