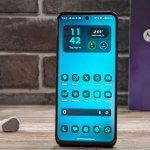Deagreez/Getty Images
- You can get a character count in a Word document by selecting the “Review” tab and clicking “Word Count.”
- You can find both the number of characters with spaces and the character count not including spaces.
- You can add the Word Count dialog box to the Quick Access toolbar so it’s always one click away.
- Visit Insider’s Tech Reference library for more stories.
On occasion, you may need to ensure your document has a particular number of words. Microsoft Word makes it easy to keep track of your word count two different ways – via the status bar at the bottom of the screen and in the Review tab of the ribbon. It’s less common to need the character count, but it’s just as easy to find via the ribbon’s Review tab.
Word tracks many statistics for you: the total number of pages, paragraphs, line, words, and characters. Word distinguishes between the total number of characters in your document with or without including spaces. There might be times when you need to know one or the other, but if you have a need to write a certain number of characters and the requirements don’t specify, you can usually assume it’s the total number of characters including spaces.
How to get a character count in Word with one click
You can add Word Count to Word’s Quick Access toolbar – that’s the row of icons at the top left of the title bar. After you add it, you can click the icon to get a word and character count without first going to the Review tab of the ribbon.
- In Word for Windows, click the “Review” tab and right-click “Word Count.” Then, in the menu, click “Add to Quick Access Toolbar.”
Dave Johnson/Insider
- In Word for the Mac, click the down-arrow at the right of the Quick Access Toolbar in the Word title bar. Choose “More Commands…” In the Ribbon & Toolbar dialog box, click the Choose Commands From menu and choose “Review.” Scroll to the bottom and click “Word Count…” then click the right arrow to move it to the Customize Quick Access Toolbar list. Click “Save.”
Dave Johnson/Insider
Powered by WPeMatico