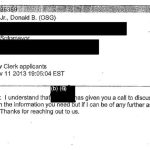Jasmin Merdan/Getty Images
- You can use Otter.ai to get a transcription of your Zoom meeting’s audio during or after meetings.
- With Zoom Pro and Otter Business, you can see a transcript of your Zoom meeting as it happens in real time.
- Visit Insider’s Tech Reference library for more stories.
Keeping track of meeting minutes can be hard, especially with so many different voices potentially speaking at once. With the rise of Zoom and remote meetings, this hasn’t gotten any easier. That’s where Otter.ai comes in. With Otter, your Zoom meetings are automatically transcribed so that you don’t have to take down minutes manually.
There are two ways to connect Zoom to Otter.ai. The first method allows you to transcribe a meeting as it happens, letting you follow along to the conversation as it develops. The second method uses an existing Zoom recording (i.e. a meeting that has ended) and creates a transcript from it. Here’s our guide on how to do both.
How to connect Zoom to Otter.ai to transcribe a meeting as it happens
To connect Zoom to Otter.ai, both the Zoom administrator and the Zoom meeting host need to undertake several steps. (The administrator and meeting host may be the same person in some circumstances.) The first of these steps involves activating Otter Live Notes for Zoom and adjusting its settings.
Zoom administrator
The Zoom administrator will need both Otter Business and Zoom Pro (or a higher Zoom subscription tier) before beginning these steps.
1. After logging in to Zoom as an administrator, go to marketplace.zoom.us.
2. Click on “Otter.ai Live Notes for Zoom.”
Chrissy Montelli/Insider
3. Make sure the slider next to “Pre-approve” appears blue and white. If it doesn’t, click on the slider so that it appears blue and white. Afterward, click on the “Who Can Install” tab and check the slider next to “Allow all users on the account with the required permissions to install this app.” This slider should appear blue and white; if it does not, try clicking on it.
Chrissy Montelli/Insider
4. Go to zoom.us and log in if prompted to do so.
5. In the left-side column, underneath the “Admin” heading, click “Account Management,” then click “Account Settings.” Make sure that the “Meeting” tab is the one that is open.
Chrissy Montelli/Insider
6. Click on the slider next to “Allow livestreaming of meetings” and then click “Enable” in the pop-up window. A menu will appear on the page; click on the box next to “Custom Live Streaming Service” so that it appears checked. Lastly, click in the box below “Provide specific instructions[…]” and type “Otter.ai” without quotation marks. Once you’re finished, click “Save.”
Chrissy Montelli/Insider
7. Return your attention to the left-side column and locate the “Personal” heading. Underneath it, click “Settings.” Under the “Meeting” tab, click “In Meeting (Advanced).”
Chrissy Montelli/Insider
8. Click on the slider next to “Allow livestreaming of meetings.” A menu will appear on the page; click on the box next to “Custom Live Streaming Service” so that it appears checked. Lastly, click in the box below “Provide specific instructions[…]” and type “Otter.ai” without quotation marks. Once you’re finished, click “Save.”
Chrissy Montelli/Insider
Zoom host
Now that the administrator has set up Otter Live Notes, the meeting host will need to perform some setup tasks as well.
1. Go to zoom.us and log in as a meeting host. In the left-side column, locate the “Personal” heading and click on “Settings.” Then, under the “Meeting” tab, click “In Meeting (Advanced).”
2. Click on the slider next to “Allow livestreaming of meetings.” A menu will appear on the page; click on the box next to “Custom Live Streaming Service” so that it appears checked. Lastly, click in the box below “Provide specific instructions[…]” and type “Otter.ai” without quotation marks. Once you’re finished, click “Save.”
3. Go to otter.ai and log in if prompted to do so. In the left-side column, click on “Apps,” then look for Otter Live Notes in the list. Once you find it, click on the “Add” button next to Otter Live Notes.
Chrissy Montelli/Insider
4. Log in to Zoom if you are prompted to do so. Once Otter Live Notes requests access to your Zoom account, click “Authorize.”
Chrissy Montelli/Insider
5. Click “Configuration Guide” (you just need to open it, not necessarily read it) and then click “Test configuration.” If the process was successful, you will receive a notification indicating its success.
Chrissy Montelli/Insider
Now that you’ve connected Zoom to Otter.ai, you can view meeting transcriptions in real time as your meeting progresses. With your Zoom meeting in session, just click on the text next to “LIVE” in the upper-left corner of your screen, then click on “View Stream on Otter.ai.” The transcript will open in a new tab, which you can then share with other members of your meeting. Keep in mind that this only works for Zoom meeting hosts and does not yet work with Zoom breakout rooms.
Chrissy Montelli/Insider
How to connect Zoom to Otter.ai to transcribe a meeting after it has ended
If you want to get a transcript of a Zoom meeting, but the meeting has already ended, don’t worry – Otter.ai can do that for you, too, through a feature called Zoom Sync. With Zoom Sync, any Zoom meeting that has been recorded in the cloud can be transcribed by Otter. Conveniently, the group’s Zoom administrator and meeting hosts only need to enable Zoom Sync once (per person) in order for it to work.
Zoom administrator
The Zoom administrator will need Zoom Pro (or a higher Zoom subscription tier) before beginning these steps. It is compatible with Otter Basic and Otter Pro.
The Zoom administrator needs to complete a few steps to enable Zoom Sync for the organization.
1. After logging in to Zoom as an administrator, go to marketplace.zoom.us and click on “Otter Live Notes for Zoom.” Make sure the slider next to “Pre-approve” appears blue and white. If it doesn’t, click on the slider.
Chrissy Montelli/Insider
2. Return to zoom.us. In the left-side column, underneath the “Admin” heading, click “Account Management,” then click “Account Settings.”
3. Click on the “Recording” tab. There is a special configuration of these settings required for Zoom Sync to work. Check to make sure each of the following options is either enabled (i.e. represented by a blue and white check or slider) or disabled (i.e. the slider does not appear blue or the box is not checked). You can switch between the two by clicking on their respective markers.
Chrissy Montelli/Insider
– Enable “Cloud recording” and check “Record an audio only file”
– Disable “Prevent hosts from accessing their cloud recordings”
– Enable “Cloud recording downloads” and do not check “Only the host can download cloud recordings”
– Disable “IP Address Access Control”
– Disable “Only authenticated users can view cloud recordings”
– Disable “Require password to access shared cloud recordings”
That’s all the Zoom administrator needs to do.
Zoom host
For the next steps, each Zoom meeting host will need to perform these tasks once before they can use Zoom Sync.
1. Go to zoom.us and log in as a meeting host. In the left-side column, click on “Settings,” then click on the “Recording” tab.
2. Similar to the administrator’s tasks above, each meeting host must configure their settings as follows.
Chrissy Montelli/Insider
– Enable “Cloud recording” and check “Record an audio only file”
– Enable “Allow cloud recording sharing”
– Enable “Automatic recording” and check “Record in the cloud” (this step is not required, but is recommended)
– Disable “IP Address Access Control”
– Disable “Require users to authenticate before viewing cloud recordings”
– Disable “Set recording as on-demand by default”
– Disable “Require password to access shared cloud recordings”
3. Go to otter.ai and log in if prompted to do so. In the left-side column, click on “Apps.” Next to “Sync cloud recordings,” you will see either an “Add” button or a slider. If you see the “Add” button, click on it. If you see the slider, make sure it is blue and white – if it isn’t, click on it.
Chrissy Montelli/Insider
4. If you’re prompted to do so, log in to Zoom and click the “Authorize” button.
5. Click “Configuration Guide” (you just need to open it, not necessarily read it), then click “Create Zoom Recording.” This will allow you to test Zoom Sync and make sure it is working correctly. When the test meeting starts, make sure your microphone is on, and talk for around 10 seconds or so before ending the meeting.
Chrissy Montelli/Insider
Once you’re finished, Zoom Sync will be enabled, and any Zoom meetings you host will be automatically transcribed after they have ended.
Powered by WPeMatico