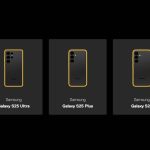Maskot/Getty Images
- You can use Apple TV AirPlay to stream from your iPhone, iPad, or Mac to your television.
- On iPhone or iPad, you can AirPlay from apps like Photos and Hulu, or mirror your entire screen.
- On Mac, you can AirPlay from some websites like YouTube, or cast your entire computer screen.
- Visit Insider’s Tech Reference library for more stories.
AirPlay is a useful tool that lets you project content from an Apple device to your Apple TV.
On a Mac, you can use AirPlay from the menu bar to cast your computer’s entire screen to your Apple TV. You can also AirPlay videos directly from some websites like YouTube without casting your entire screen.
On an iPad or iPhone, you can use AirPlay directly from an app that supports the feature, such as Apple Photos, Hulu, Amazon Prime Video, and others. You’ll know if AirPlay is supported in the app if you see the AirPlay icon in the corner of the screen on your device. If AirPlay isn’t an available option on the app, you can mirror your iPhone’s entire screen to your Apple TV instead.
Before you start, you have to make sure your iPhone, iPad, or Mac are on the same Wi-Fi network as your Apple TV. If they’re not, your Apple TV won’t be able to find your other devices.
How to AirPlay to Apple TV from a Mac
Before you begin, make sure AirPlay is turned on in System Preferences.
To AirPlay your entire screen:
1. Click on the AirPlay icon in the right corner of the menu bar at the top of your computer screen. It looks like a rectangle with a triangle at the bottom.
Ryan Ariano/Insider
2. Scroll down to locate your Apple TV. Your Mac should see any AirPlay devices within range, including your Apple TV. Click on “Apple TV.”
Ryan Ariano/Insider
3. Your computer’s screen will now appear on your television and anything you do or view will appear on the TV.
Ryan Ariano/Insider
To AirPlay content directly from a website or app:
1. Open the app or website, like YouTube, that you want to AirPlay from and start playing the video. To AirPlay from websites, use Safari instead of Google Chrome.
2. Click the AirPlay icon – it should be located in the corner of the video, near other video playback controls.
Grace Eliza Goodwin/Insider
3. Choose your Apple TV from the list of devices.
4. If an AirPlay code appears on your Apple TV, type the code into the pop-up on your Mac.
How to AirPlay to Apple TV from an iPhone or iPad
To AirPlay content directly from an app:
1. Open the app with the content you want to AirPlay to your Apple TV.
2. Find the content you want to AirPlay and while it’s playing, tap on the video. If it can AirPlay to your Apple TV, you will see the AirPlay icon in the top-right corner of the content.
Ryan Ariano/Insider
3. Tap on the AirPlay icon and select your Apple TV from the list of devices.
Ryan Ariano/Insider
4. If an AirPlay code appears on your Apple TV, type the code into the pop-up on your iPhone or iPad.
5. Your content will now be streaming on your Apple TV.
To AirPlay your entire screen:
1. Go to the Control Center on your device. If you have an iPhone X or later, or an iPad with iPadOS or later, swipe down from the upper-right corner of your screen to open the Control Center. If you have an iPhone 8 or earlier or an iPad with iOS 11 or earlier, swipe up from the bottom of your screen to open the Control Center.
2. Tap “Screen Mirroring” from the Control Center, beside the icon of two overlapping rectangles.
Grace Eliza Goodwin/Insider
3. Choose your Apple TV from the list of available options. An AirPlay passcode may appear on your TV screen – if it does, enter the code in the pop-up on your iPhone or iPad screen.
4. Your entire screen should now be mirrored. To play video from a specific app, simply start playing the video in the app on your device and it should appear full-screen on the Apple TV.
Powered by WPeMatico