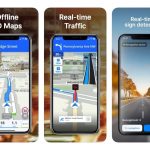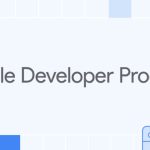Zephyr18/Getty Images
- You can allow pop-ups in Google Chrome for specific websites only or for all sites.
- To allow pop-ups, you’ll need to visit your Chrome Settings page.
- Though pop-ups can be annoying, some websites use them for important features.
- Visit Insider’s Tech Reference library for more stories.
Pop-ups – those pesky windows that “pop up” when you visit certain websites – can be annoying, distracting, and even dangerous if they contain malware.
Most web browsers, like Google Chrome, block pop-ups by default. But there are some cases where pop-ups might be helpful – for example, Amazon uses them to let you chat with customer service.
If you want to allow pop-ups for specific sites, or even for all sites, you can do so in the Google Chrome desktop browser or mobile browser app. Here’s how.
How to allow pop-ups in Google Chrome on desktop
If you regularly visit certain sites and want to selectively allow pop-ups for only those sites, here’s how.
Allow pop-ups for specific sites only:
1. Open your Chrome web browser and navigate to the site you want to allow pop-ups on.
2. Click the lock icon to the left of the address bar.
Grace Eliza Goodwin/Insider
3. In the pop-up menu, click the drop-down next to Pop-ups and redirects, and change it from Block to Allow. You can also do this by clicking Site Settings and scrolling down to Pop-ups and redirects.
Grace Eliza Goodwin/Insider
Allow all pop-ups:
1. Open the Google Chrome web browser on your computer.
2. In the menu bar at the top of your computer screen, click Chrome and select Preferences… in the drop-down.
Grace Eliza Goodwin/Insider
3. A new tab will open to the Google Chrome Settings page. On the left side, click Privacy and security.
Grace Eliza Goodwin/Insider
4. In the Privacy and security section, click Site Settings.
Grace Eliza Goodwin/Insider
5. Scroll down to the Content section and click Pop-ups and redirects.
Grace Eliza Goodwin/Insider
6. At the top of the Pop-ups and redirects page, click the toggle switch to change it from Blocked to Allowed, which will turn the switch from grey to blue. On this page, you can also choose specific sites to either block or allow pop-ups for – click Add under the Allow section or the Block section and paste a URL in the pop-up.
Grace Eliza Goodwin/Insider
How to allow pop-ups in the Google Chrome mobile app
You can allow pop-ups on the Google Chrome mobile app from your iOS or Android device.
Allow all pop-ups on an iPhone or iPad:
1. Open the Google Chrome mobile browser app on your device.
2. Tap the More icon, which looks like an ellipsis, in the bottom-right corner.
Grace Eliza Goodwin/Insider
3. Tap Settings in the pop-up.
Grace Eliza Goodwin/Insider
4. Scroll down and select Content Settings.
Grace Eliza Goodwin/Insider
5. On the Content Settings page, select Block Pop-ups.
Grace Eliza Goodwin/Insider
6. Tap the toggle switch next to Block Pop-ups to turn it from blue to grey – this will turn off pop-up blocking.
Grace Eliza Goodwin/Insider
Allow pop-ups for specific sites only on an iPhone or iPad:
1. Open the Google Chrome mobile browser app on your device.
2. At the bottom of a page where pop-ups are blocked, tap Always show underneath Pop-ups blocked.
Allow all pop-ups on an Android:
1. Open the Google Chrome mobile browser app on your device.
2. In the top-right corner, tap the More icon, which looks like three vertical dots, and select Settings in the pop-up.
William Antonelli/Insider
3. Then tap Site Settings.
William Antonelli/Insider
4. On the Site Settings page, tap Pop-ups and redirects.
William Antonelli/Insider
5. Slide the switch to the left to turn off pop-up blocking.
William Antonelli/Insider
Allow pop-ups for specific sites only on an Android:
1. Open the Google Chrome mobile browser app on your device.
2. At the bottom of a page where pop-ups are blocked, tap Always show.
Powered by WPeMatico