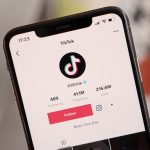‘Just Google it’ is something we all hear multiple times a day. We open our browser and simply Google whatever is bothering us. Many of us use Google Chrome as our default browser, not only because it is reliable but also because we get the Google search engine as our homepage. However, even one of the most reliable browsers can cause problems. Sometimes, Chrome crashes, and others it may refuse to open. There are some easy fixes for this, and in this tutorial, I will show you how to fix Chrome not opening in Windows 10.
Fix Chrome Not Opening
The problem can be with your operating system or the browser. You can try these methods and see what works for you.
Restart
This is possibly the easiest solution that you can try. It has worked out for me on countless occasions, and it may work for you as well. Just Restart your computer and try opening Chrome again.
Date & Time
Sometimes, the wrong date and time can cause your apps to not work properly. Check the date and time and if they are wrong, follow the steps below to fix them:
Step-1: Right-click where you see the date and time on your taskbar.
Step-2: Select Adjust date/time.

Step-3: Make sure the toggles for Set the time automatically and Set the time zone automatically are turned On.
Step-4: Press Sync now.

Reinstall App
Step-1: Go to the Start Menu and click on the Settings cog. (Shortcut keys: Win + I)

Step-2: Select Apps.

Step-3: In the Apps & features section, scroll down and locate the Google Chrome app.

Step-4: Click on the app. Select Uninstall.

Step-5: Click on Uninstall again.

Step-6: Restart your computer.
Step-7: Use this link to download Chrome again.
Fix Chrome Not Opening by Renaming Icon
Step-1: Open File Explorer. (Shortcut keys: Win + E)
Step-2: In the bar at the top, add the following path and click Enter:
C:Program Files (x86)GoogleChromeApplication
If you get an error, try this path instead:
C:Program FilesGoogleChromeApplication

Step-3: Locate the Chrome icon. Right-click on it and select Rename.

Step-4: Type a new name, and it can be anything you want (Chomexyz, for example). Once you do, press Enter.
Step-5: Right-click on the icon again, hover the cursor over Send to, and select Desktop (create shortcut)

Step-6: Go to your Desktop and delete the old Chrome icon.
Step-7: Right-click on the new Chrome icon that you just created on the desktop and click Rename. Change the name to what it was previously called, i.e., Chrome.
Step-8: Restart your computer and try opening Chrome again.
Step-9: If Chrome is now working properly, right-click on the Chrome icon in your taskbar.
Step-10: Select Unpin from Taskbar.
Step-11: Drag the new Chrome icon (available on the desktop) to the taskbar. This will pin it here.
Compatibility Settings
Step-1: Go to your desktop and locate the Chrome icon.
Step-2: Right-click on the icon and select Properties.

Step-3: Click on the Compatibility tab.

Step-4: Click on Run compatibility troubleshooter.

Step-5: Check if Chrome works now.
Step-6: If it still doesn’t, open the Compatibility tab in Properties again.
Step-7: Check the box. Run this program in compatibility mode in the Compatibility mode section.

Step-8: Press OK.
Step-9: If Chrome still doesn’t open even after trying step-4 and step-7, move on to the next steps.
Step-10: In Properties, in the compatibility tab, under the Settings section, check the boxes for Disable fullscreen optimizations and Register this program for restart.

Taskbar
It seems that enabling the Autohide taskbar in settings causes problems for Chrome. If you disable this feature, Chrome will work normally. To disable this function:
- Open Settings using shortcut keys Win + I.
- Select Personalization
- Select Taskbar from the left pane.
- Turn the toggle for Automatically hide the taskbar in desktop mode Off.

Network Commands
- Type cmd in the Start menu search bar.
- When the command prompt option shows, click on Run as administrator

- You will be asked, Do you want to allow this app to make changes to your device? Click Yes.
- Type the following command and press Enter: netsh int ip reset C:RESETLOG.TXT
- Now type this command and press Enter: netsh winsock reset
- Now type this command and press Enter: ipconfig /flushdns
- Type exit and press Enter.
- Restart your computer and try opening Chrome again.
Fix Chrome Not Opening by Resetting Settings
Step-1: Open Settings using the shortcut keys Win + I.
Step-2: Select Network & Internet
Step-3: Choose Status from the left pane.
Step-4: Click on Network reset and confirm when asked again.

Hopefully, one of these methods will fix Chrome not opening on Windows 10 computers.
The post How to Fix Chrome Not Opening in Windows 10 Computers by Zarmeen Shahzad appeared first on Wccftech.
Powered by WPeMatico