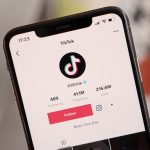Our computers are no longer used for work only. They are an entertainment source as well, whether it is listening to music or watching movies. Companies work hard to provide users with better graphics and better screens to ensure a quality entertainment experience. However, sometimes your computer or laptop may not have good speakers. As a result, you probably looked towards external speakers to enhance the experience. Luckily, there are ways to have a better sound experience without the help of external devices. In this tutorial, I will show you how to increase computer maximum volume beyond 100% in Windows 10.
Increase Computer Maximum Volume
There are different ways that you can try to achieve this, and I am going to walk you through a few methods, and you can try and see what works best for you.
Adjust Volume for Programs
Windows 10 allows you to adjust the volume of the programs running on your PC. For example, if you have Edge and Chrome open simultaneously, you have the option to keep one on full volume and one mute. If you feel that your app isn’t giving you good sound levels, then there is a possibility that the volume settings are messed up. To fix this, do the following:
-
- Right-click on the volume icon on the Windows Taskbar.
- Select Open Volume Mixer.

- Adjust audio levels for the different apps according to your preference.

Audio Enhancement
If you still feel that the audio levels are low, you can modify the speaker settings a little to get better output. To do this, follow the steps below:
Step-1: Right-click on the volume icon on the Windows Taskbar.
Step-2: Select Open Volume Mixer.
Step-3: Click on the Speakers.

Step-4: Now, select the Enhancements tab and check the Loudness Equalization box.
Step-5: Select Apply and then press OK.
Increase Computer Maximum Volume in Applications
If you use certain apps to stream movies or play downloaded videos, then you must have noticed that each app has its own volume enhancer. You can check in Settings of these apps to see if there are ways to increase the volume further. For example, VLC allows you to increase volume to 125%. However, you can increase this volume further as well.
- Open VLC.
- Select Tools from the menu bar at the top.

- Select Preferences.

- At the extreme bottom left corner, in the Show settings section, select All.

- Click on Main interfaces in the left pane to expand the option.

- Select Qt.

- In the Maximum Volume displayed section, you can increase the volume beyond 125%.
- Click Save after you are done.

Automatic Adjustments
If the PC detects that some sort of communication occurs from the PC, it will adjust the volume. You can disable these automatic adjustments to ensure that your sound levels aren’t affected.
Step-1: Go to the Start Menu and type Control Panel. Click Open.

Step-2: Click on Hardware and Sound.

Step-3: Click on Sound.

Step-4: Select the Communications tab.

Step-5: Select Do nothing.

Step-6: Select Apply and then click on OK.
I hope this helps give you a better sound experience while playing your media on Windows 10 computers.
The post How to Increase Computer Maximum Volume Beyond 100% In Windows 10 by Zarmeen Shahzad appeared first on Wccftech.
Powered by WPeMatico