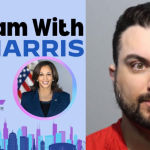Snapchat can really do it all these days – take a quick pic, send a text chat, Shazam a song, or even locate your friends on a map. Some of these features are pretty intuitive, but others are hidden away, waiting for true Snap aficionados to find them.
Maybe you’re new to the app, or maybe you’re just a power user looking to learn a new trick or two. In any case, this guide will show you Snapchat tips, tricks, and secrets to turn your basic Snaps into Snapsterpieces.
9 ways to create Snapsterpieces
1. Draw with secret color palettes

Credit: Screenshots / Mashable composite
Hate on the redesign all you want, but it did make finding secret colors easier.
Previously, users had to drag the rainbow slider in a very specific ways to access secret colors. Now, all it takes is a few taps. Tap on the pen tool, and tap the Venn diagram icon under the rainbow slider to access greyscale and pastel sliders, as well as a second version of rainbow slider.
2. Draw with emoji brushes


You can draw with emoji the same way you draw with the pen tool. Tap on the heart-eyed emoji under the Venn diagram icon, and you’ll find a range of emoji paintbrushes at your disposal.
3. Make Snapchat stickers

Credit: Screenshots / Mashable composite
Some shots are sooo good that you want to use them over and over again. So when life gives you a good shot, make stickers.
Tap the scissor icon, and trace the object you want to clone. Snapchat will automatically smooth out the edges for you and save your object as a sticker. Tap the memo icon to access your custom sticker, and place and scale it however you want.
4. Use grids, focus, and timer


These three features are simple but helpful.
Grids will help you stick with the rules of third.
Focus will blur out everything but faces.
And timer will help you take selfies.
To access these tools, all you have to do is hit the small arrow bubble under the flash icon when you enter camera mode.
5. Attach emoji and stickers to a moving object
This hidden feature will come in handy if you’re making a reveal video or a video with a moving object.
Once you record the video, hit the memo icon to access your stickers. Choose one of them, scale it to your desired size, and hold down the sticker — your video should freeze now. Attach the sticker to the moving object, and voila!
You can use this trick for text, too!
6. Make 3D paintings
Snapchat has some pretty cool augmented reality features, and one of them lets you create AR paintings.
Tap the search icon, and type in “3D Paint.” Select the lens of the same name, press and hold on your screen where you want to paint, and have at it!
You can choose between matte, metallic, rainbow, neon, and iridescent brushes. You get to change the paint color and brush size, too.
7. Add text effects
Why use static text when you can make it move?
To use Snapchat’s AR text feature, tap the search icon, and type in “3D Caption.” Select the lens with that name.
You can pick from a couple effects — round, spooky, bubble, wavy, layers, and script. This feature will not only animate text, but also add filters to your entire image or video.
8. Add filters

Credit: Screenshots / Mashable composite
There are two ways to add filters on Snapchat.
There’s the old way — swiping left or right when you take a photo or video — then there’s the new way. Tap the smiley face next to the recording button before taking a photo and video, and you’ll find an abundance of options under “browse” and “create.”
You can even adjust the intensity and colors of “create” filters by tapping either the icon with the three dots or with the Venn diagram.
9. Attach website to snaps

Credit: Screenshots / Mashable composite
Maybe you’re sending a story to a friend; maybe you’re sharing your latest SoundCloud finds. In any case, the link button can come in handy. Once you take a photo or video, you’ll see a paperclip icon on the toolbar to your right. Tap on it, paste or type in a URL, and hit “attach to Snap.”
Whoever you’re sending your Snap to will now be able to open up the link by swiping up.
10. Add in some background music


Similar to Instagram stories, you can pick your favorite jam to play in the background of your Snaps, whether you’re sending them directly to a friend or posting to your story.
Just tap on the music note icon labeled “Sounds” before taking the Snap, choose from the list of songs available, and take your shot. A little icon showing the title of the song will appear on your Snap, which you can move around and place wherever you want.
4 ways to use Bitmoji and emoji on Snapchat
1. Snap Map status

Credit: Screenshots / Mashable composite
You probably already know how to use Snap Map to keep tab of your friends. But did you know you can update your friends on what you’re doing by setting a Snap Map status with Bitmoji?
Tap on your Bitmoji icon on the top left corner of the camera screen, then scroll to the bottom. Pick “set a status” under Snap Maps, then hit “choose a Bitmoji.” Your friends will now see your Bitmoji in action when they’re looking for you on Snap Map.
2. Bitmoji selfie

Credit: Screenshots / Mashable composite
Yes, you can make your Bitmoji look however you’d like — even the little one on the top left corner of your screen. Tap your Bitmoji icon, then hit the settings button on the top right corner. Go to “Bitmoji,” and pick “choose a selfie.” There, you can look angry, surprised, sad — and really, whatever else you’re feeling like.
3. Set a default emoji skin tone

Credit: Screenshots / Mashable composite
No one actually has Lego yellow skin — so save yourself some time and set your default emoji skin tone to match yours. You can do that under “manage” in your settings, in “emoji skin tone.”
4. Get yourself some Bitmoji swag

Credit: Screenshots / Mashable composite
Love your Bitmoji? You can rep it if you fancy. Snapchat offers custom Bitmoji merch at the Snap Store: stickers, mugs, t-shirts, sweatpants, phone cases.
Tap the Bitmoji on the top left corner of the camera screen, then scroll down to “shop Bitmoji merch.” It will take you to a page where you can customize different items. You get to choose different images of your Bitmoji, too.
4 other things you can do with the Snapchat camera
1. Find a product

Credit: Screenshots / Mashable composite
Imagine this: You’re shopping, you see a shirt that you love, but you’re thinking you can get a similar one somewhere else for a much cheaper price. Snapchat’s product finder will come in handy in that situation.
Tap the smily face on your camera screen, and tap the “scan” icon at the bottom. Scroll to the left, and tap the shopping bag icon. Press and hold the screen to scan the item, and boom — Snapchat will show you a list similar products.
The catch? It only shows results that are available on Amazon.
2. Cheat on your math homework (just kidding…?)

Credit: Screenshots / Mashable composite
Math is hard. Sometimes you’ll spend an hour on just one question to no avail. Snapchat’s Math Solver is there to help. You’ll find it just next to the Product Finder. Hold and press the screen to scan the problem, and Snapchat will show you a result via Photomath.
(Yes, it works with calculus problems, too.)
3. Find a song

Credit: Screenshots / Mashable composite
Not sure what a song is called? Good thing Shazam is built into Snapchat. You can access the Song Finder next to the Product Finder and Math Solver. When you hear a song, just hold the screen, and you have yourself a new song to add to your playlist.
4. Play games with friends

Credit: Screenshots / Mashable composite
Snapchat has evolved. The apps isn’t just for sending photos and videos anymore, it’s for playing game with friends, too. Tap the smiley face on your camera screen and go to “browse.” Swipe left, and you can choose from games like tic-tac-toe, pool, “what’s that movie” and more.
2 ways to keep things on the low
1. Keep your snaps private

Credit: Screenshots / Mashable composite
If you have something to hide on Snapchat, hide them under the “your eyes only” feature.
Swipe up while you’re on the camera screen to access the memories tab. Tap the checkmark on the top right corner, and select the photos you want to hide. Tap “more,” then “hide snap (my eyes only)” at the bottom toolbar to set up a password to enable the feature.
Once you have it set up, you’ll see a “hide” button at the bottom toolbar. You can use it to hide photos from your camera roll outside of Snapchat, too.
2. Ghost people on Snap map

Credit: Screenshots / Mashable composite
If you find it creepy that your friends can see where you are on Snap Map, this feature is for you. You will still see your friends’ locations; but they won’t be able to see yours.
Tap on the bitmoji icon on the camera screen, then scroll to the bottom, where you see “Snap Map.” Click on “Sharing Location” and turn on “Ghost mode.” You have the option to go off-grid for three hours, 24 hours, or until you choose to disable the feature yourself. You can also choose to share your location with just a select few friends under “who can see my location.”
This story was originally published in March 2020 and updated in July 2021.
Powered by WPeMatico