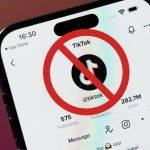XanderSt/Shutterstock
- If Snapchat is not working properly, there are a number of possible causes.
- The most common fix is to restart the app, or if that doesn’t work, restart your phone.
- Clearing the app’s cache and deleting conversations are among the other troubleshooting methods you might need to use.
- Visit Insider’s Tech Reference library for more stories.
Snapchat is among the most popular social networking sites, with around 100 million users in the United States alone. Whether you use it to share ephemeral pictures and messages that expire after a short time or rely on it for video chats, it can be frustrating when the service is offline or doesn’t appear to be working. If you encounter a problem with Snapchat, there are a number of ways you can try to get it up and running again.
What to do if Snapchat is not working
When Snapchat stops working, there are generally a handful of possible causes. The best approach is usually to troubleshoot the issue by trying the most likely fixes, one at a time, starting with the ones that are easiest or fastest to test. Here are seven things to try the next time you have trouble getting Snapchat to work properly.
Check your Snapchat permissions
Is Snapchat mostly working, but there are certain things you can’t do in the app? For example, suppose you can’t take a photo or you can’t use filters. This sounds like a permissions issue, in the sense that you haven’t granted the app the right permissions to use all of your phone’s features. Open the permissions settings and make sure you turn them all on.
If you have an iPhone, do this:
1. Start the Settings app.
2. Scroll down to the list of apps and tap Snapchat.
3. Turn on each permission with the button swiped to the right – important permissions to check include Location, Photos, Camera, Cellular Data, and Microphone.
Dave Johnson
If you have an Android:
1. Start the Settings app and tap Apps & notifications.
2. Find Snapchat in the app list – you might need to tap See all apps.
3. Tap Permissions.
4. Check each permission and turn them on.
Dave Johnson
Restart Snapchat
If you’re experiencing a software glitch, often the fastest way to resolve it is to simply “reboot” the app. In other words, close Snapchat and then restart it. If you need a refresher about how to do that, here is how to close an app on Android and close an app on iOS.
If that doesn’t solve your problem, try to restart the phone (here’s how to restart an iPhone). Often, rebooting your entire phone can solve a problem with an app like Snapchat.
Check to see if Snapchat is down
Snapchat is a very reliable service. In general, if you are having a problem accessing the service, you can assume the issue is probably with your phone, not Snapchat. But no service can be “up” 100% of the time, so it’s worth checking to see if Snapchat’s network is experiencing an outage. You can easily check Snapchat’s network status page at DownDetector – or search for “Is Snapchat down” in a Google search.
Dave Johnson
Make sure you have an internet connection
This might sound obvious, but make sure you have a good connection to the internet. Make sure you have a WiFi connection, or at least have a solid cellular signal. If you’re using cellular data to use Snapchat, be sure you have turned on the cellular data permission – see the first section in this article.
Dave Johnson
If it seems that you might have a connection issue with WiFi, reboot your router and cable modem (turn the both off for at least two minutes, then turn them on again. If it’s still not working, there might be a local service outage, so you may want to contact your internet service provider to see if there’s a problem.
See if there’s an update available
If you haven’t updated your apps recently, you might be running an older version of Snapchat that has a bug or incompatibility with your phone’s operating system or some other software. It’s a good idea to leave automatic updates turned on in your phone’s Settings app, but if you need to update Snapchat, you can turn on automatic updates on your iPhone or update apps on your Android phone.
Clear your cache
If you are still having problems getting Snapchat to work properly, you might have a problem with corrupted data in Snapchat’s app data cache. That’s fine – you can clear the cache.
If you are using an Android phone, the steps to clear the cache might vary slightly depending upon which version of Android you are running, but here’s the general process:
1. Start the Settings app.
2. Tap Apps & Notifications.
3. Go to the list of apps (tap See all apps if necessary) and tap Snapchat.
4. Tap Storage & cache.
5. Tap Clear cache.
Dave Johnson
If you’re using an iPhone, there’s no way to directly clear Snapchat’s cache. Instead, uninstall the app and then reinstall it from the App Store.
Delete conversations to fix your Snaps
If you restarted the app and even cleared the cache or reinstalled Snapchat and it’s still not working properly – in particular you can’t send Snaps to one or more people – you might have run into a fairly uncommon problem with cache of conversations. The solution? Delete the conversations associated with the problematic friend, and try again. The downside to deleting conversations is that you’ll lose those messages, including any unopened Snaps.
1. In Snapchat, tap your account avatar at the top left of the screen.
2. Tap the Settings icon (shaped like a gear) at the top right.
3. Tap Clear Conversations.
4. In the list of friends, tap the X to the right of the conversation you want to remove.
Dave Johnson
Powered by WPeMatico