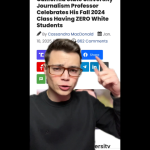Your iPhone is a pretty capable little camera, and, chances are, you always have it with you, handy to capture all of life’s memorable moments. One feature the iPhone’s camera offers makes it superb at grabbing great action shots — this is called Burst mode. You can use Burst mode on your iPhone’s camera when capturing a moving subject to create a series of rapid-fire images. Here’s a closer look at this fabulous functionality.
What is the iPhone’s Burst mode, and how does it work?
Designed for use when photographing a moving subject, the iPhone’s Burst mode takes a series of high-speed photos so you have a range of photos to choose from. Burst mode works with both the rear- and front-facing cameras.
Burst mode captures an impressive 10 photos per second. This nifty functionality means you are more likely to capture the perfect moment of action.
How can I take Burst mode photos on my iPhone?
Burst mode is simple to activate on all iPhones, but how you do so depends on what model you have. On iPhone X and earlier, you simply touch and hold the shutter button.
On iPhone XS, iPhone XR, and later, you need to swipe the shutter button to the left.

Credit: Screengrab: iPhone
The counter on the shutter button shows you how many rapid-fire photos you are capturing.
On any iPhone, just lift your finger off the screen to stop.
On iPhone XS, iPhone XR, and later, you can use your volume up button to capture Burst mode images.

Credit: Screengrab: iPhone
To set this up, go to your iPhone’s Settings menu, then tap on Camera, then toggle on “Use Volume Up for Burst.”
How can I view my Burst mode photos?
When you view a series of Burst mode photos in your iPhone’s Camera Roll, you’ll see a Burst mode icon to the top left along with the amount of photos you captured.

Credit: Screengrab: iPhone
To view the individual images, go to your iPhone Camera Roll’s albums screen and scroll down to see “Bursts.”

Credit: Screengrab: iPhone
Tap on the “Bursts” option to view your Burst mode captures.
How can I save individual images from my Burst mode capture?
When you tap on a Burst mode capture, you’ll see the option to “Select” at the bottom of the screen.

Credit: Screengrab: iPhone
Tap “Select” to get the ability to scroll through all the photos you’ve taken. Tap the circle in the lower-right corner of each photo you want to save as an individual photo, then tap Done. The images you select will be saved as individual photos in your main Camera Roll.

Credit: Screengrab: iPhone
To delete the entire Burst, tap the thumbnail, then tap the Delete button.
Want more iPhone photo tricks?
Powered by WPeMatico