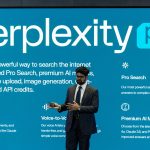As hard as Siri may try, Apple’s digital assistant just can’t get the hang of some names.
As someone with a difficult-to-pronounce last name, I understand. But you can give Siri a helping hand.
If you already know that the iPhone’s AI struggles with certain names you can go straight to their entry in your Contacts list. Or you can filter the request through Siri’s voice commands: “Change how you pronounce [insert contact’s name].”
Once in the Contacts app, click on the person’s entry. From there:
-
On the top right corner, click “Edit.”
-
Under the Notes section click “add field.”
-
From there you can add the phonetic spelling for the first and last name. (This is more for you to remember next time you bump into someone than it is for Siri.)
-
For training Siri, click “pronunciation spelling” for either the first or last name. (You should use the phonetic spelling of the name for this field, as well.)


To train Siri to stop saying my name the way it’s spelled (it usually comes out sounding like “Le-catch”), I typed in how it sounds: “Lek-itch.” My first name Siri manages to leave unmangled, so I don’t have to give it guidance.
Now that the pronunciation field is part of my contact entry I can change it directly from the “edit” page.

Credit: Sasha Lekach / Mashable
It’s not always glamorous, but spelling it out for Siri helps the digital assistant pronounce names closer to what they are.
Powered by WPeMatico