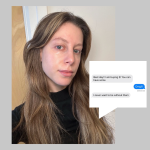Shutterstock
- Hyperlinks in Google Docs can be used to link to other websites or documents.
- To hyperlink in Google Docs on a computer, select the text and choose Insert Link in the toolbar.
- To link in the Google Docs mobile app, select the text and tap Insert Link.
- Visit Insider’s Tech Reference library for more stories.
Hyperlinks are an essential part of almost any document, so it’s no surprise that Google Docs makes it possible to link out to websites with just a few clicks (or, if you’re editing on your mobile device, a few taps).
Google Docs not only allows for linking to external websites, but also to other documents.
Here’s how to add a hyperlink on your computer or mobile device.
How to hyperlink in Google Docs using a computer
1. Open a document in Google Docs using a web browser.
2. Select the text that you want to turn into a hyperlink.
3. Click the Insert link button in the toolbar (which looks like a link in a chain).
Dave Johnson/Insider
4. In the pop-up Link dialog box, type or paste the URL you want to link to. The URL should be a valid web address, but you don’t need to include the “http://” portion — for example, you can enter “businessinsider.com.” As a general rule though, it’s a good idea to copy and paste the URL from the address bar of a web browser, so you know the link is error-free.
5. Click Apply to finish.
You can also bring up the text-to-link box pictured above by highlighting text and pressing Command + K on a Mac computer or Control + K on a PC, and then inserting your link in the same way.
If you later need to change the URL, you can click the link and choose an option from the pop-up menu. You can copy the URL, edit it, or remove it entirely.
How to hyperlink in Google Docs using the mobile app
1. Open a document in the Google Docs app on your iPhone or Android phone.
2. Select the text that you want to turn into a hyperlink. A toolbar should automatically appear under the selected text.
Dave Johnson/Insider
3. Tap Insert Link.
4. On the Insert Link page, type or paste the URL you want to link to.
5. When you’re done, tap the checkmark at the top right of the screen.
Powered by WPeMatico