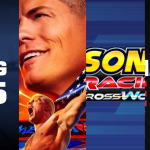iOS offers a wide range of customization options on the iPhone and Apple is planning to add a lot more with iOS 16. Apple offers shortcuts for various tasks with the Shortcut app and it also has some nifty tricks embedded deep in the Settings app. We previously covered how you can tap the back of your iPhone to take a screenshot on your iPhone. Well, today we have something similar to share but it focuses more on the visual side of things. If you are interested, this is how you can take enhanced screenshots on your iPhone for better clarity. Scroll down to read more details on the subject.
How to Enhance The Screenshots on iPhone and Make Certain Elements Easily Discoverable For Better Clarity
To take a screenshot on your iPhone through default means is pretty straightforward. All you have to do is press the Side button and Volume Up button and the screen will be captured on iPhone models with Face ID. On iPhone models with Touch ID, you can press the Power button and the Home button to take a screenshot. However, enhancing these screenshots is the same on all iPhone models thanks to the same version of iOS. If you are unfamiliar, Apple offers a wide range of tools to enhance your screenshots on the iPhone. If you are unfamiliar, check out the tutorial below to see how you can take enhanced screenshots on your iPhone for better clarity.
For your ease, we have devised a series of step-by-step instructions. Simply follow them to take better or enhanced screenshots on your iPhone. The result will allow you to better pinpoint the element in the screenshot. It will not only be easier for you but for anyone to know what you are trying to say. Check out how you can do it.
Step 1: The first thing that you have to do is take a screenshot on your iPhone.
Step 2: Tap on the floating screenshot in the bottom left.

Step 3: Tap on the + button and then select the Magnifier option.

Step 4: Tap and hold the Magnifier and drag it to the element of the screenshot that you want to focus on. The Photos app in our case.

Step 5: Now tap on the + button again and select Opacity.
Step 6: You will see a slider at the bottom. Simply drag it to the right. You will see the entire screenshot blur other than the magnified portion.

Step 7: Simply tap on Done to save the screenshot.
This is all that you have to do to enhance your screenshot on your iPhone for better clarity. When viewing the screenshot, you will see that the element is prominent and easily discoverable. It is a great way to make anyone understand what you are referring to and want them to see.
For more helpful guides and tutorials, head over to this section.
This is all there is to it, folks. How did you like the new trick? Share your experience with us in the comments.
The post How to Enhnace Screenshots on iPhone For Better Clarity by Ali Salman appeared first on Wccftech.
Powered by WPeMatico