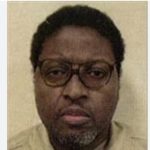With the launch of iOS 16 and macOS 13 Ventura, Apple has added a bevy of front-facing features to improve the Continuity experience on Apple products. Apple has expanded the capability of the Continuity Camera with the ability to use your iPhone as a webcam on your Mac. Scroll down to see how to use an iPhone as a webcam for your Mac.
This is How You Can Transform Your iPhone Into a Webcam For Your Mac For Enhanced Quality Over Video Calls and Much More
Continuity Camera is not a new feature but initially debuted with macOS Mojave. It allowed users to take pictures on their iPhone or iPad and have them instantly appear on a Mac. This year, the company took it to the next level and extended the capability of the iPhone which works as a webcam for your Mac. In comparison to the webcams you get with a MacBook Air, MacBook Pro, and the iMac, the iPhone’s camera is far superior. Henceforth, using it instead of the stock options offers a major jump in video quality. Today, we will let you know how to use your iPhone as a webcam for Mac. Check out how Apple describes the Continuity Camera feature in iOS 16 and macOS 13 Ventura.
“With the power of Continuity, Mac can automatically recognize and use the camera on iPhone when it is nearby — without the need to wake or select it — and iPhone can even connect to Mac wirelessly for greater flexibility. Continuity Camera delivers innovative features to all Mac computers including Center Stage, Portrait mode, and the new Studio Light — an effect that beautifully illuminates a user’s face while dimming the background. Plus, Continuity Camera taps into the Ultra Wide camera on iPhone to enable Desk View, which simultaneously shows the user’s face and an overhead view of their desk — great for creating DIY videos, showing off sketches over FaceTime, and so much more.”
If you are unfamiliar with and want to use your iPhone as a webcam on your Mac, the process to enable it is very simple. The best part about the operation is that you do not require any third-party apps to make it happen. However, the functionality is supported by third-party apps like Zoom for video calls. For your ease, we have compiled a list of step-by-step instructions below. See how to use your iPhone as a webcam on your Mac below.
Use Your iPhone as a Webcam on Your Mac For Enhanced Quality Over Video Calls, Desk View, and More
Follow the listed instructions below to transform your iPhone into a high-quality webcam for your Mac.
Step 1: The first thing that you have to do is make sure that your iPhone and Mac are running the latest iOS 16 and macOS Ventura update and signed in with the same Apple ID. For the feature to work, Apple says that your Apple ID should be using 2FA.
Step 2: Both devices should have Bluetooth turned on and connected to the same WiFi network.
Step 3: The Continuity Camera is turned on by default but if it is not working for you, simply head over to Settings > General > AirPlay & Handoff > Continuity Camera. Toggle the feature off and then back on.
Step 4: Once you do that, bring your iPhone closer to your Mac and launch FaceTime or any other app that supports Continuity Camera.
Step 5: You will see that your Mac has automatically switched to your iPhone as a webcam for your Mac.
Step 6: If the app is still not using your camera, head over to the respective app’s video preferences and select your iPhone as the camera.
This is all that you have to do to use your iPhone as a webcam for your Mac. If the feature is giving you a hard time, be sure to repeat Step 3. You will also have the option to change video effects on your Mac. Simply click on the Control Center on your Mac’s Menu Bar and choose Video Effects. You can pick between Center Stage, Portrait, Studio Light, or Desk View. You can check out more details on iOS 16 in our announcement post.
How did you like the new Continuity Camera functionality? Let us know your thoughts in the comments.
The post How to Use iPhone as a Webcam on Your Mac For Enhanced Video Quality by Ali Salman appeared first on Wccftech.