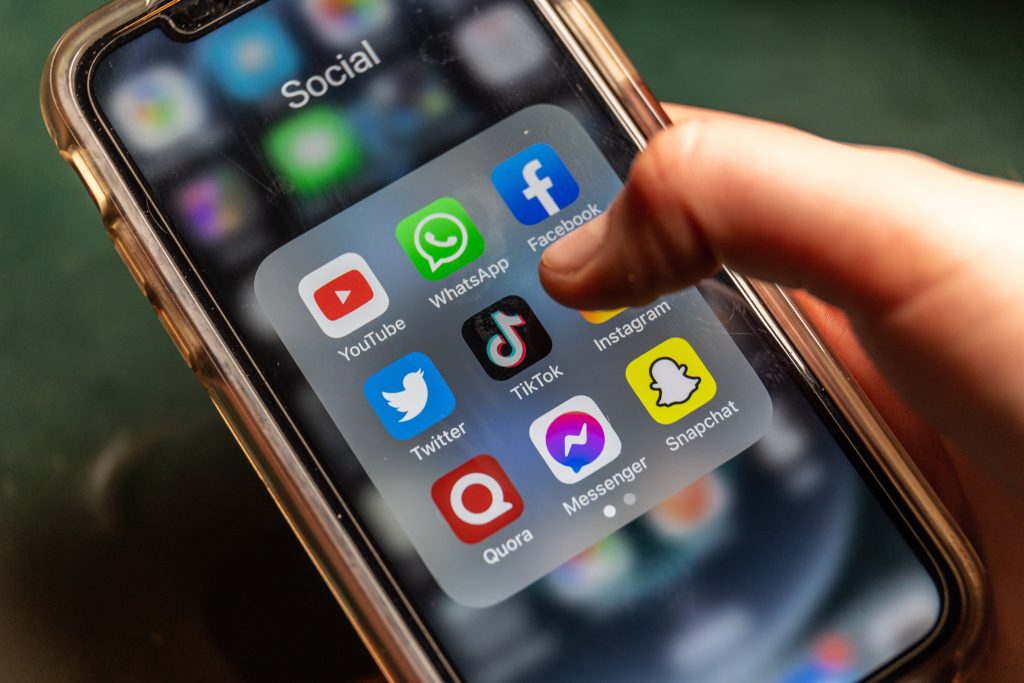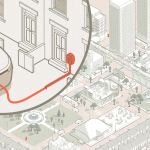Closing apps on an iPhone is a 20-second task, but should you be closing them at all? The answer may surprise you!
How to close your apps on an iPhone
20 seconds
Your phone
Step 1:
Access the “App Switcher”
On an iPhone with Face ID: Swipe up from the bottom of the screen and pause in the middle of the screen. On an iPhone with Home Button: Double-click the Home button at the bottom of your iPhone.
Step 2:
Find the App You Want to Close
In the App Switcher, swipe left or right to locate the app you want to close.
Step 3:
Close the App
Swipe up on the app’s preview to close it.
Is closing apps actually good for your phone battery?
Surprisingly, no; closing apps is not always good for your phone’s battery. That’s because iOS is designed to manage apps efficiently while they’re open but not in use (this is called running “in the background”).
Closing an app and then opening it up again can take more energy than keeping it running in the background.
How often should you close your apps?
You don’t need to close apps on your iPhone frequently unless you are concerned about the following issues:
The app is frozen or malfunctioning: If an app is not working correctly, closing and reopening it may resolve the issue.
Battery life or slow performance: Though iOS is designed to manage background apps efficiently, there are situations in which it’s clear to you that a particular app is consuming a lot of battery in the background. If you’re worried about preserving your battery life while away from your charger, you may consider closing apps you do not plan to use until you are back home.
You have privacy concerns: Some apps track your location or complete tasks or If you want to ensure an app is closed for privacy reasons, you can manually close it. Some apps track your location, for example, or