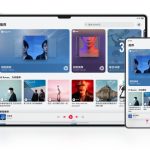Bitstrips
- You can add Bitmoji to your iPhone keyboard to insert emoji stickers that look like you in messages and other documents.
- After installing the Bitmoji app, you can add it to your keyboard using the Keyboard page in your phone’s Settings app.
- After it’s added to your iPhone keyboard, switch between Bitmoji and other keyboards using the globe icon at the bottom left.
- Visit Business Insider’s Tech Reference library for more stories.
Bitmoji lets you create enhanced, personalized emojis that are based on your own appearance. While you can send Bitmojis directly from the app, it’s more convenient to add them to messages from your iPhone’s keyboard. Simply installing the app doesn’t add Bitmoji to your keyboard, though; you need to do that yourself.
How to add Bitmoji to the iPhone keyboard
1. If you haven’t already, download Bitmoji from the App Store, create an account, and follow the instructions to customize your Bitmoji avatar.
2. Open the Settings app on your iPhone.
3. Tap “General.”
4. Tap “Keyboard.”
Dave Johnson/Business Insider
5. At the top of the Keyboards page, tap “Keyboards.”
6. Tap “Add New Keyboard…”
7. In the “Third Party Keyboards” section, tap “Bitmoji.”
Dave Johnson/Business Insider
8. You should now see Bitmoji in the list of installed keyboards. Tap “Bitmoji.”
9. Turn on “Allow Full Access” by swiping the button to the right. Confirm you want to do this by tapping “Allow” in the pop-up window.
Dave Johnson/Business Insider
That’s it – Bitmoji is now added to your keyboard. To use it, open a messaging app, Mail, or any other app that includes the keyboard. At the bottom left of the keyboard, tap and hold the globe icon and tap “Bitmoji.” You should see the full set of Bitmoji stickers, which you can paste into your message.
Dave Johnson/Business Insider
Related coverage from Tech Reference:
-
How to add Bitmoji to your Android keyboard and use the personalized emoji library in texts and other apps
-
How to insert emoji in Microsoft Outlook messages and make your emails more expressive
-
How to use Gboard to create custom emoji with the Emoji Kitchen feature
-
How to add emojis to Discord using the emoji menu, or upload your own emoji
-
How to add emojis to your text in Slack, or add a custom emoji for your entire workspace to use
Powered by WPeMatico