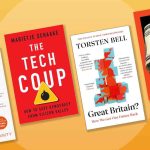- You can calibrate your Google Maps app on an iPhone or Android to get better and more accurate directions.
- To calibrate Google Maps on an Android, you’ll need to calibrate the compass or turn on “high-accuracy mode.”
- On an iPhone, make sure that both Wi-Fi and Location Services are enabled.
- Visit Business Insider’s Tech Reference library for more stories.
Shutterstock
When it comes to getting directions, accuracy is everything. So when your GPS is having a hard time identifying your location, things can get frustrating — fast.
If you use Google Maps, there are ways to improve the accuracy: calibrating the compass so it points in the correct direction, for instance, or turning on high-accuracy mode on your Android phone.
There are several ways to get better directions and results while using the Google Maps app on your Android phone, as we detail below.
If you have an iPhone, however, the below methods won’t work, so you should try restarting your phone or enabling Wi-Fi to improve the accuracy of your Google Maps app.
How to calibrate Google Maps with settings on an Android phone
Compass calibration
If you open your Google Maps app and see that the blue dot is pointing in the wrong direction, or is in the wrong location, calibration can help you get a more accurate reading. Here’s how to do it on an Android phone:
1. Go into your Google Maps app, if it’s not already open.
2. While holding your phone, move your hand in a figure eight motion — you should see the beam narrow as you go. Keep in mind it may take a few times for this to work.
Turning on high-accuracy mode
High-accuracy mode is a helpful tool in getting your Google Maps app up to speed. But keep in mind that this method only works if you have an Android:
3. Open your device’s Settings app.
4. Tap “Location.” Depending on your device, it may also be labeled as “Security and Location”
Devon Delfino/Business Insider
5. Switch on the location setting, if necessary.
Devon Delfino/Business Insider
6. Tap “Mode.”
7. Select “High Accuracy.”
Devon Delfino/Business Insider
How to calibrate Google Maps on an iPhone or Android with other basic fixes
There aren’t as many fancy tricks to fix Google Maps on an iPhone.
First, you should turn on Wi-Fi on your phone. You don’t need to connect to a network, you just need to turn on the setting. On both iPhone and Android, turning on Wi-Fi will make Google Maps more accurate, as it scans nearby Wi-Fi signals to locate you.
If that doesn’t work, try restarting your iPhone or Android. Your phone’s GPS sensors may simply need to be rebooted. For more information on how to restart an iPhone, see our article, “How to restart and force-restart any iPhone model.”
Finally, on an iPhone specifically, make sure that location services are turned on. To do this:
1. Open your Settings app and go to the “Privacy” tab.
2. At the top of the Privacy screen, tap “Location Services.”
3. Make sure that the switch at the top of the next screen is flipped to the right, and is colored green. If it’s not, tap it.
4. Scroll down to your list of apps until you find Google Maps, and tap on it.
5. On the next screen, select either “While Using the App” or “Always.” This will allow the Google Maps app to access your precise location faster.
Related coverage from Tech Reference:
-
How to change the Google Maps voice on an Android phone or iPhone
-
How to get street view on Google Maps on a phone or computer, for an interactive tour of unfamiliar areas
-
How to change your default home address on an iPhone, in both Google Maps and Apple Maps
-
How to change the ‘Significant Locations’ saved on your iPhone, or delete the list
Powered by WPeMatico