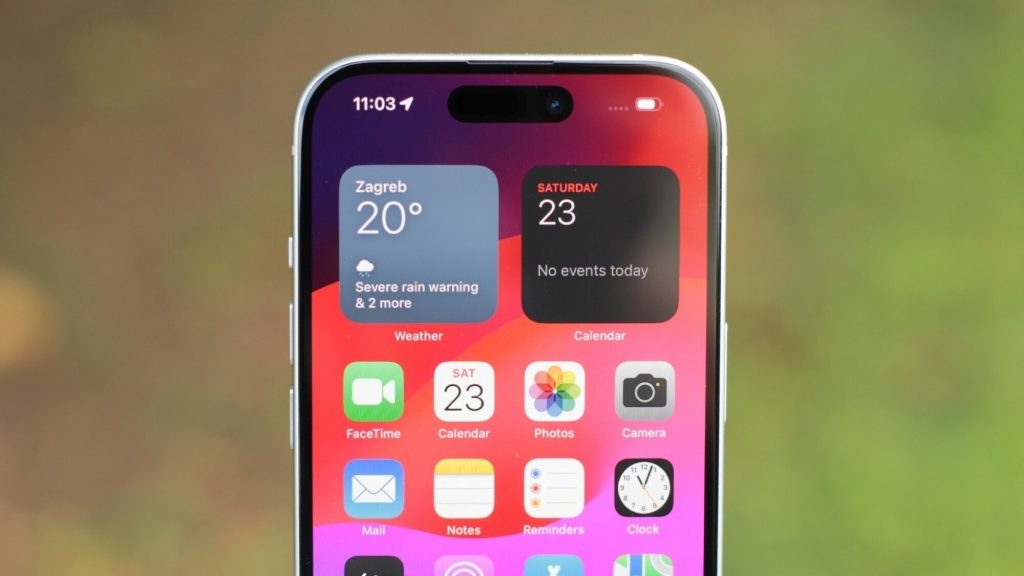Wondering about how to clear cache on iPhone? As we run several apps and navigate browsers like Safari and Chrome, we collect a lot of useless clutter along the way that fills up our phone’s cache.
What, exactly, is a cache? For the uninitiated, it’s a reserve for your iPhone that saves temporary data. On the plus side, it helps websites load more rapidly. However, it does have its downsides. For example, it can take up a lot of storage that can be used for more pertinent files.
Itching to free up more face? Here’s a step-by-step guide on how to clear cache on your iPhone
How to clear cache on iPhone: Clear Safari cache
If you’re experiencing any issues with performance or unexpected behavior on a website, clearing your Safari cache may solve the problem. Below, we’ve got instructions on how to do just that.
1. Go to ‘Settings’
Credit: Kimberly Gedeon / Mashable
2. Scroll down and hit ‘Safari’
Credit: Kimberly Gedeon / Mashable
3. Tap on ‘Clear History and Website Data’
Credit: Kimberly Gedeon / Mashable
How to clear cache on iPhone: Clear app cache
If you want to look into clearing your app cache instead, here’s how to do it.
1. Open ‘Settings’
Credit: Kimberly Gedeon / Mashable
2. Tap on ‘General’
Credit: Kimberly Gedeon / Mashable
3. Tap on ‘iPhone Storage’
Credit: Kimberly Gedeon / Mashable
Look through any apps that you feel can use a cache cleaning.
4. Tap on desired app and hit ‘Offload App’
Credit: Kimberly Gedeon / Mashable
With these cache-cleaning tips, you should free up some space on your iPhone and benefit from better performance, whether you’re surfing the web or navigating iOS.