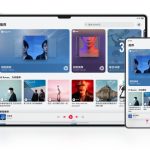SOPA Images/Getty Images
- OneDrive is Microsoft’s cloud storage solution that you can use for free or with a subscription to Microsoft 365.
- To get started with OneDrive, you need to sign in to the desktop app using your Microsoft account credentials and follow the instructions to begin syncing files.
- With OneDrive, you can backup, sync, or share your files stored on the cloud service through your associated Microsoft account.
- Below are more detailed instructions on how to use all of OneDrive’s major tools and features.
- Visit Business Insider’s Tech Reference library for more stories.
OneDrive is Microsoft’s cloud-based online storage solution.
Most OneDrive users get access as a part of a Microsoft 365 subscription, which includes Microsoft Office and 1TB of OneDrive storage space. But you can also get a free OneDrive account with 5GB of space.
OneDrive lets you keep files that you create and store on your computer in sync with the cloud. You can connect any number of other devices, such as laptops, phones, and tablets, with OneDrive, letting you keep those files in sync and making them available from anywhere.
In addition, OneDrive lets you back up specific locations from your computer to the cloud. If you turn this feature on, you can automatically keep files stored on your Desktop, in the Documents folder, and photos in your Pictures folder on your OneDrive, effectively giving you a reliable automatic backup of your most critical files.
How to get started with OneDrive
In Windows 10, OneDrive has been deeply integrated into the operating system, making it easy to configure and use. Even if you are using a different operating system, though — such as a Mac or Windows 8 — using OneDrive is still quite similar.
Here are the main things you need to know.
Sign in and start using OneDrive
If you are using OneDrive for the first time, you’ll first need to download it — if it isn’t already installed — and sign in. After you sign in to your OneDrive account, you’ll be prompted to configure the service based on your needs.
Dave Johnson/Business Insider
Use OneDrive to back up files on your computer
By default, OneDrive can keep the files on your computer’s OneDrive folder in sync with the cloud. But you can also use OneDrive to maintain a continuously synced backup of the Desktop, Documents, and Pictures folders. To do that, see our article “How to backup OneDrive.”
Dave Johnson/Business Insider
Share OneDrive files with other people
OneDrive makes it easy to share individual files or even entire folders with other people. You can invite people to share your files or share a link to those shared files. There are several different ways to do this, including passing along a “Share” link and using the OneDrive “Share” button.
Dave Johnson/Business Insider
Delete files from OneDrive
Need to remove a file, document, or photo from OneDrive? There are a couple of ways to do this, but you should know it will remove the file across your OneDrive enabled devices. For details on how to delete files, read our article, “How to delete files from OneDrive storage in 2 different ways, and remove them from all of your connected devices.”
Stop OneDrive from syncing
You might need to pause syncing temporarily or permanently stop OneDrive from syncing a particular folder on your computer. You can stop OneDrive from syncing on your Mac or PC through OneDrive’s “Help & Settings” Read our guide on how to stop OneDrive from syncing between your devices and the cloud.
Related coverage from Tech Reference:
-
How to download files and folders from OneDrive to your computer
-
How to sync files and folders to OneDrive on a PC or Mac computer
-
How to add OneDrive to the File Explorer in Windows 10, so that you always have access to your saved files
-
How to disable Microsoft OneDrive permanently or temporarily, and uninstall it from your PC
-
How to back up the files on your Windows 10 computer, and keep copies of your data for security
Powered by WPeMatico