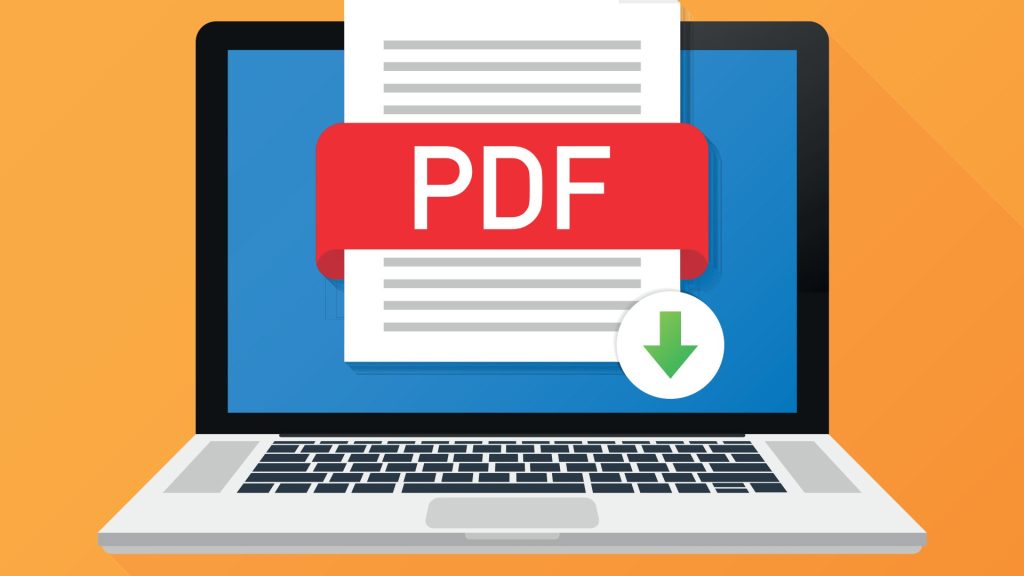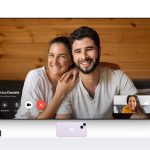If you ever find yourself with the need to combine several PDFs into one single file, you may be immediately frustrated: It’s not immediately obvious how to achieve what you’re trying to do.
Luckily, Adobe, the creator of the PDF, offers a super-simple and free online tool that will help you combine your files in a matter of minutes. Read on for an easy-to-follow walkthrough that will show you exactly what you need to do to successfully combine two or more PDFs.
How to merge PDFs using Adobe Acrobat’s online tool
Adobe’s free online tool to combine PDFs offers a clean and simple interface that’s easy to understand. Notably, Adobe says, “Your files will be securely handled by Adobe servers and deleted unless you sign in to save them.”
2 min
Desktop or laptop
Adobe Acrobat
Step 1:
Open Adobe Acrobat’s online tool.
The URL is https://www.adobe.com/acrobat/online/merge-pdf.html.
Step 2:
Drag your PDF files into the “Merge PDFs” box or click the “Select Files” button to add files.
Credit: Screenshot: Adobe
Step 3:
Once you’ve uploaded your PDF files, you can add more or move them around.
Credit: Screenshot: Adobe.
Step 4:
Click the “Merge” button toward the top right of your screen.
Step 5:
Sign in to generate the file for download.
You will need to sign in with your Google, Facebook, or Apple account to download the file, or by creating an account with your email address and a password.
Step 6:
Adobe will open your newly merged PDF in a new tab, where you can edit it or download the file.
Hit the download button in the top menu. This page also gives you further options to edit your file, including the ability to reorganize the pages, split the PDF, edit it, convert it into an alternative file format such as a JPEG or Word file, and to add a comment.
Credit: Screenshot: Adobe.
And there you have it! Meanwhile, if you’re dealing with long, dense PDFs, there’s a new Adobe ‘AI Assistant’ that will tackle them for you.