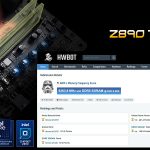Justin Sullivan/Getty Images
- You can reset an Apple HomePod device back to its factory settings remotely through the Apple Home app or directly through the device.
- To reset your HomePod using the Home app, you will need your Apple ID and a compatible Apple device like an iPhone or Mac.
- Visit Business Insider’s Tech Reference library for more stories.
Created to provide immersive sound quality, Apple’s HomePod speaker offers owners a seamless listening experience.
At just seven inches tall, the HomePod uses spatial awareness to analyze the room’s acoustics and adjusts the sound based on location. AI support from Siri and AirPlay communication allows for multi-room audio use. This makes integration across multiple iOS devices and rooms a breeze.
With so many features, you’re bound to face a few audio difficulties or encounter connectivity issues. One way to address these issues is to reset the HomePod. You should also do this if you’re sending it in for service or want to either sell the device or give it away. Resetting your HomePod will wipe it and return it to its factory settings.
If you’ve paired two HomePod speakers, but you want to reset one or both, you’ll have to ungroup them before you initiate the reset process.
Here are two ways you can reset your HomePod, whether it’s off by a few beats or needs a full reboot.
How to reset an Apple HomePod using the Home app
1. Sign in to your Apple ID on your iPhone, iPad, iPod Touch, or Mac, if you aren’t already.
2. Open up the Home app on your Apple device.
Abbey White/Business Insider
3. Click or press and hold the HomePod image.
4. On the settings screen, locate and choose “Remove Accessory.”
5. Select “Remove.”
6. After a few minutes, you will hear a start-up chime completing the reset.
How to reset the Apple HomePod on the device
1. Begin by unplugging your HomePod.
2. Wait 10 seconds before plugging it back in.
3. After waiting an additional 5 seconds, place and hold your finger on the top of the HomePod.
4. Keep your finger pressed down as the spinning white light turns to red.
5. Wait for Siri to say, “Your HomePod is about to reset.”
6. After three beeps, lift your finger.
Related coverage from Tech Reference:
-
How to connect your Mac computer to a Bluetooth speaker for streaming audio
-
How to use your Google Home device as a music speaker in 2 different ways
-
How to reset your Sonos speaker to restore it to its factory settings and erase all your data
-
How to properly clean your iPhone’s speakers without damaging them
-
‘What is a Google Home Hub?’: Everything you need to know about the Google smart device that can help you navigate daily life
Powered by WPeMatico