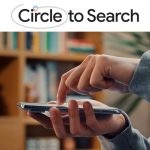- You can make a meme simply by putting text on a picture, GIF, or video clip.
- There are hundreds of apps for making memes, but not every app supports GIFs or videos.
- Once you’ve made your meme, you can share it with friends via social media, messaging apps, and more.
- Visit Insider’s Tech Reference library for more stories.
Memes are the language of the internet. And although some of them can be rather bizarre – ask anyone over the age of 30 what “yeet” means and they’ll look at you like you’ve grown a second head – there’s no denying that they’re often hilarious.
There are countless kinds of memes, but the kind that most people recognize are simply images with a line or two of text on them. These are also called “image macros,” and they’re incredibly popular.
Luckily, there’s no shortage of apps out there that will help you make memes. Here’s a roundup of the best, along with short guides on how to use some of them.
How to make a meme using a picture
This is the easiest method. Any app that lets you put text on pictures will do here.
Some of the easiest to find and use are:
Paint
Paint, formerly known as MSPaint, comes preinstalled on all Windows computers.
Just open the image you want to turn into a meme in Paint, click the “A” icon in the toolbar at the top of the screen, and click the spot on the image where you want to have text. You can also choose your font and text size from the toolbar.
William Antonelli/Insider
Once you place your text in Paint, however, it can’t be edited. So if you make a typo or mistake, you might need to start the whole thing over.
Photoshop
Unlike Paint, Adobe Photoshop is a premium app that you usually need a subscription to use. But it has an immense amount of features that’ll help you in your meme-making quest.
Load your image into Photoshop and click the “T” icon on the lefthand toolbar, then click anywhere on the image and start typing. The options at the top of the screen can help you pick the font, size, style, and more.
William Antonelli/Insider
Also unlike Paint, once you’ve placed your text, you can double-click it to edit it. And the Move tool (the very first icon in the left toolbar) will let you move, shrink, or enlarge the text however you like.
Clicking Type and then Panels at the top of the screen also gives you access to a number of menus that’ll let you add effects and styles to your text.
And of course, feel free to edit the picture itself however you like using Photoshop’s powerful tools.
Mematic
If you want to make memes on your smartphone, check out Mematic, a free app for both iPhone and Android devices.
As soon as Mematic opens, you’ll be given several default meme templates. You can also select Free STYLE if you’d like to make an entirely custom meme format.
Pick one of the default memes, or upload your own picture. Tap Captions at the bottom to add text, another image, or a watermark. Background lets you change the picture’s size and placement, and add filters or color corrections.
William Antonelli/Insider
Once your meme is complete, tap Export and then Save. Your meme will download into your phone’s camera roll, where you can view or share it like any other picture.
Imgur
Imgur is one of the biggest photo-sharing sites on the internet. And one of the ways they keep users around is by offering fun tools like the Imgur Meme Generator.
Head to the Meme Generator, and you’ll be given two options. Select a default meme will let you pick from dozens of popular meme formats to make a picture with, while upload new background lets you pick a new picture to write text on.
Once you’ve got a picture selected, you can add text anywhere. If you don’t want one of the text boxes, just delete everything inside of it. Use the small green arrows on the bottom-right corner of each text box to move and resize it.
When you’re done, give your picture a name and click make this meme!
William Antonelli/Insider
Your meme will be uploaded to Imgur, where you can save it to your computer or just share the link.
How to make a meme using a GIF
Tools for editing GIFs are a bit more limited. But you can still do it easily on your smartphone or computer.
GIPHY
GIPHY is a company and app dedicated to making and sharing GIFs. They offer a free app for both iPhone and Android devices that lets you turn any GIF on your phone into a meme.
Download and open the app, and then create an account (or sign in if you already have one). On the homepage, tap Create in the top-right corner.
Your camera will turn on, because on this screen, you can take a video that will then be converted into a GIF that you can put captions on. If you’d rather use a GIF that you already have saved, however, tap the icon in the bottom-left corner.
Select the GIF from your photo library and upload it. Once uploaded, tap the Aa icon to add text. The other icons will let you add filters and stickers.
William Antonelli/Insider; PRGuitarman
Press the right-facing arrow, and you can share, save, or upload your completed meme.
Kapwing
Kapwing is a video-editing website that gives users powerful editing tools for free. You can use it to edit photos, videos, or GIFs. Note that to use all its features, you’ll need to be on a computer, not a phone.
Head to Kapwing’s Meme Maker and click Get Started. On the page that opens, upload a GIF by dragging it into the window or by clicking Click to upload.
Once uploaded, it’s time to start meme-making. Click Text in the top-left to add captions, but also check out the Images, Audio, and Elements options. These will let you add picture-in-picture images, sounds, and shapes. They’re great if you want to make a truly wild meme.
William Antonelli/Insider
When you’re done, click the arrow next to Export Video in the top-right, and then Export GIF. Your GIF will process, and you can then download or share it.
How to make a meme using a video
Video memes are great for websites like YouTube and Twitter, which support and play videos natively.
Kapwing
Just like we explained above, Kapwing supports all types of files, including videos.
Simply upload your video and edit it the same way you would a GIF. You can add text, audio, and more. And if there’s a section of the video that you don’t want, use the timeline at the bottom of the screen and the Split option to trim out whatever you like.
Professional video-editing apps
Adding text to a video isn’t a complicated process. Any dedicated video-editing app (Adobe Premiere, iMovie, Final Cut Pro, etc.) has a text option.
William Antonelli/Insider
If you have a video-editing app installed on your computer – iMovie is free for all Mac users, for instance – explore the app to find its text-editing or captioning feature. If you can’t find it, look up a manual online. It’s probably hidden in plain sight.
Powered by WPeMatico