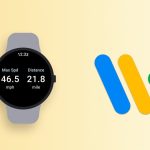Pheelings Media/Getty Images
- You can allow cookies on your Mac from Safari’s Preferences page.
- Allowing cookies lets your browser save important information like passwords and search history.
- If you want to keep cookies from some sites only, you can selectively remove stored cookies by site.
- Visit Insider’s Tech Reference library for more stories.
Cookies are the little snippets of data used to track your internet browsing patterns, which are then stored in your computer. Many people believe that cookies are overused for targeted advertisements, which can often be labeled as “creepy.”
But cookies can actually be quite helpful. For example, cookies allow your computer to remember important information like log-in credentials so you don’t always have to enter your password. Cookies also let you save items in a shopping cart when you’re looking to buy something online.
If you’d like to allow cookies on your Mac’s Safari web browser, here’s how.
How to allow cookies on Mac in Safari
1. Open your Safari web browser.
2. On the left side of the toolbar at the very top of your screen, click Safari and select Preferences in the drop-down.
Grace Eliza Goodwin/Insider
3. In Preferences, go to the Privacy tab – the icon that looks like a hand in a circle.
4. Next to Cookies and website data, make sure the box next to Block all cookies is not checked.
Grace Eliza Goodwin/Insider
Unchecking Block all cookies will allow any and all cookies to be stored by websites you visit as well as third-party trackers, which are typically advertisers.
How to remove data stored by certain websites using Safari on Mac
In Mac’s Safari, you can remove browsing data stored by certain websites you visit on your computer.
1. Open your Safari web browser.
2. In the left side of the toolbar at the very top of your screen, click Safari and select Preferences in the drop-down.
Grace Eliza Goodwin/Insider
3. In Preferences, go to the Privacy tab – the icon that looks like a hand in a circle.
4. Under Block all cookies, click on Manage Website Data.
Grace Eliza Goodwin/Insider
5. Here you can remove information collected by certain sites by selecting a site in the list and clicking Remove at the bottom of the window. Or, you can remove information collected from all sites by clicking Remove all at the bottom of the window. Removing your cookie data might reduce the amount websites track you, but it might also log you out of certain websites.
Grace Eliza Goodwin/Insider
6. Click Done in the bottom-right corner of the window when you’re finished.
Powered by WPeMatico