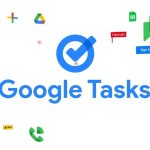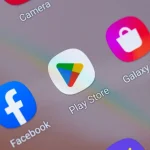If you game on the go but want more control over the experience than you can get with your phone’s touchscreen, you’re in luck. iOS 13 (or later) lets you connect a Playstation controller to your iPhone via Bluetooth pairing.
While you can also do this with an iPad and some Xbox controllers, we’re focusing on how to pair your PS4 DualShock controller with your iPhone.
Here’s how to connect
-
Go to the Settings menu on your iPhone.
-
Tap “Bluetooth” to get into the Bluetooth menu. It might already be on, but if it isn’t, turn it on now by clicking the toggle switch at the top of the screen. It’ll be green when Bluetooth is turned on.
-
Keep the Bluetooth menu open so you can see when the controller shows up and pair it.
-
On your PS4 controller, press the Playstation and Share buttons at the same time. Hold them down until the light on your controller starts to flash.
-
You should see “DUALSHOCK 4 Wireless Controller” pop up in the Bluetooth menu on your iPhone under other devices. Click that to pair your controller.
-
Your controller is paired when the light on the back stops blinking and turns a reddish pink color.
If you want to pair your PS4 controller with an iPad instead, follow the same steps.
How to disconnect
To disconnect your controller after you’re done playing, follow these steps:
-
If your phone has face ID enabled, you can get to the Control Center by swiping diagonally across your screen from the upper right to lower left. On a touch ID phone, swipe up from the bottom of your screen.
-
Press and hold the Bluetooth icon.
-
A menu will come up. Find the icon that says “Bluetooth: On,” then press and hold it.
-
Your available devices will come up, including your DualShock controller. Press the controller name to disconnect.
You can also navigate into the Bluetooth menu from Settings, the same way you did when you paired the controller in the first place. Once there:
-
Find “DUALSHOCK 4 Wireless Controller” under My Devices and click the small ‘i’ icon next to it.
-
Press Disconnect
Troubleshooting
If you’re still having problems connecting your controller, Apple recommends trying the following:
-
Unpair, then pair again. If that still doesn’t work, get more info on connecting Bluetooth accessories to your iPhone here.
-
If your DualShock 4 controller connects, but you still see a “connection unsuccessful” message, try pressing the Playstation (PS) button and waiting for it to connect.
-
Make sure you don’t have a bunch of other devices already connected, as there are limits to how many devices you can have paired at once.
And that’s it! Game on.
Powered by WPeMatico