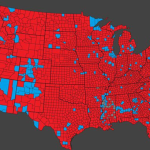One of the features that Windows 11 introduced was the chat icon on the taskbar. This is a quick way to help connect with friends, family, and colleagues. The Chat icon is basically Microsoft teams, but not everyone uses it. This tutorial will show you how to hide or remove the chat icon from the taskbar on Windows 11 computers.
Hide or Remove Chat Icon on Windows 11
There are different ways you can hide or remove the icon.
Hide Icon
This is the simplest way to hide the icon—Right-click on the Chat icon and select Hide from the taskbar.
Settings
- Click on the Windows icon on the taskbar.
- Select the Settings cog.

- Select Personalisation from the left pane.

- Scroll down in the right pane and select Taskbar.

- Expand the Taskbar items option by clicking on it.

- Turn the toggle switch next to the Chat icon Off.

Registry Editor
Step-1: Press the Win + R shortcut keys on your keyboard to open the Run box.
![]()
Step-2: Type regedit and press Enter.
Step-3: You will be asked, do you want to allow this app to make changes to your device? Select Yes.
Step-4: Type this path in press Enter:
HKEY_CURRENT_USERSoftwareMicrosoftWindowsCurrentVersionExplorerAdvanced
![]()
Step-5: Scroll down in the right pane and double-click on TaskbarMn.
![]()
Step-6: In Value data, enter 0 (zero).
Step-7: Select OK.
![]()
Step-8: Restart your system.
If you want to get the chat icon back, follow all the above steps, and in step-6, enter 1 in Value data instead of 0.
Hide or Remove Chat Icon Using Group Policy Editor
This method will work for you if you have the Pro version of OS.
- Open Run box using shortcut keys Win + R.
- Type gpedit.msc and press Enter.
- Type this path and press Enter: Computer Configuration > Administrative Templates > Windows Components > Chat (You can follow this path manually as well using the left pane)
- In the right pane, double-click on Configures the Chat icon on the taskbar setting.
- Select the Enabled option.
- In the State drop-down menu, select Hide.
- Press OK.
- Restart your PC.
If you want the icon back, follow all the above steps but in no. 5, select the Not configured option instead of Enabled.
Hide or Remove Chat Icon By Uninstalling Preview Teams
If you know that you will never use Microsoft Teams on your PC, you can uninstall the pre-installed preview version for the app.
-
- Open Settings by using the Shortcut keys Win + I.
- Select Apps from the left pane.

- Select Apps & Features.

- Scroll down and location Microsoft Teams (Preview).
- Click on the three vertical dots next to this option and select Uninstall.

- Confirm your option.

- Restart System.
So, which method did you use? Let us know in the comments below.
The post How to Hide or Remove Chat Icon From the Taskbar on Windows 11 Computers by Zarmeen Shahzad appeared first on Wccftech.
Powered by WPeMatico