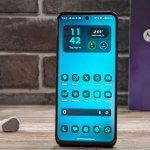Apple’s AirDrop functionality on its Mac and iOS devices can be used, for free, to share and receive photos, documents, and more with other Apple devices that are physically nearby. It’s a nifty, speedy option that saves you the need to message or email content, instead sending it wirelessly with a few taps of your mobile device or a few clicks on your Mac.
It’s fairly straightforward to utilize. Here’s a walkthrough if you’re struggling to get your head around how it all works. (But also remember: AirDrop has its own privacy flaws.)
Getting started with Apple’s AirDrop functionality
AirDrop uses Bluetooth and Wi-Fi to transmit the content you want to send (or receive), so you need to ensure that the person you’re sending to is nearby and within Bluetooth and Wi-Fi range.
If the person you’re sending to has their AirDrop settings set to receive from “Contacts Only,” they need to have your Apple ID’s email address or mobile number in a contact card for AirDrop to work.
Check that both you and the person you’re sending to have Wi-Fi and Bluetooth turned on. If either of you have “Personal Hotspot” turned on, you need to turn it off.
If you aren’t in the person’s Contacts, they need to set their AirDrop receiving setting to “Everyone” in order to be able to receive the file from your device.
How to use AirDrop on an iPhone 11 or later
If you want to share from an iOS app, such as the native Photos app, you need to open the app and hit the share option, then tap the AirDrop option.

Credit: screenshot: Apple
If the person that you want to share with also has an iPhone 11 (or later) model, position your iPhone in the direction of the other iPhone.Tap the profile picture of its user that you’ll see at the top of the screen. If you see a red numbered badge on the AirDrop button, that means there are multiple devices nearby that you can share with. Tap the AirDrop button, then tap the user that you want to share with.
SEE ALSO: What to do if someone AirDrops you an unsolicited dick pic on public transport
If the person you’re sharing with is in your iPhone’s Contacts, you’ll see a picture with their name. If they aren’t in your Contacts, you’ll see just their name with no image.
How to use AirDrop on an iPhone XS or earlier, an iPad, or an iPod touch
Open the app you want to share from. Tap the Share option, then tap the AirDrop button.

Credit: screenshot: apple
Tap on the name of the AirDrop user that you want to share with.As with iPhone 11, if the person you’re sharing with is in your Contacts, you’ll see an image with their name. If they aren’t in your Contacts, you’ll see just their name.
How to accept an AirDrop share
When someone shares something with you using the AirDrop function, you’ll get a notification on your phone with a preview of what they are sharing. You can tap “Accept” or “Decline.

Credit: screenshot: apple
If you AirDrop something to yourself, like a photo from your iPhone to your Mac, you won’t see an option to Accept or Decline. It’ll be automatically sent to your device as long as you’re signed in with your Apple ID on both devices.
How to adjust your device’s AirDrop settings
It’s simple to change who can “see” your device and send you AirDrop content. Go to your iPhone’s Settings menu, then open the “General” menu and tap on AirDrop.

From here you can change between “Receiving Off,” “Contacts Only,” and “Everyone.” We’d recommend going for the “Contacts Only” option to protect yourself from spam or harmful content when out and about.
Powered by WPeMatico