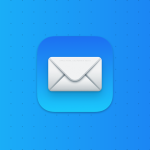We’re know you’re aware of Google Maps (you’re on Mashable afterall). A free navigation tool available online and as an iOS and Android app, the service offers turn-by-turn walking, cycling, and driving directions to anywhere in the world, as well as public transport information. Google Maps is very easy to use if you want to quickly and easily generate a route map, but there’s more to it, too: Under the hood it offers some pretty advanced functionality.
We’re taking a look at some tips and tricks for Google Maps you might not know…
Add in stops to a navigation route

Credit: screengrab: google maps
The default setting for Google Maps’ navigation functionality involves a start point and your destination, but it is possible to add in additional stops. This will not only offer you a smoother navigation experience, but will also give you a better idea of how long your total journey will take. To add in a stop to your next journey, enter your starting point and ultimate destination as normal, then tap on the three dots at the top right of your screen. This will bring up an options menu that includes the ability to “Add stop.” You can add multiple stops.
Change your Google Maps vehicle icon

Credit: screengrab: google maps
It’s possible in Google Maps to change the icon that shows your location. By default this is a blue arrow, but if you’re in driving navigation mode, you can turn it into a more fun vehicle icon. Tap on the icon that shows your current location. You’ll see three options you can change the standard icon to: a car, a pick-up truck, or an SUV.
Save the location of your parked car

Credit: screengrab: google maps
You can save your parking location so you remember where you left your car. Simply tap the icon that shows your location. Android users then need to tap “Save your parking,” while for iOS it’s “Set as parking location.” Your parking location will be saved in Google Maps until you remove it.
Share your current location with others

Credit: screengrab: google maps
Google Maps allows you to share your current location with people for specific periods of time. If you share your location with a contact, they will have the ability to see your location icon moving in real time. To share your location, tap your profile icon on the top of your screen and choose “Location sharing.” You’ll now get options as to who to share your location with and for how long.
Download a map for offline use

Credit: screengrab: google maps
If you’re heading somewhere where cell coverage might get patchy, it’s a good idea to download your route plan for offline use. To do this, set up your navigation as you normally would, then tap the three dots menu at the top of your screen. Select “Download offline map.” Now, if you run into difficulty with coverage, the map for the area you’ve selected will be available to you offline.
See your Google Maps history

Credit: screengrab: google maps
If you want to take a trip down memory lane, it’s possible to view your entire Google Maps history as a timeline. Head to Google Maps’ timeline website to view a map of all the places you’ve ever been.
Create a favorite locations Google Maps list

Credit: screengrab: google maps
It’s possible within Google Maps to create very useful lists. This could be your favorite places, for example. To generate such a list, tap on the location you want to save and tap “Save.” Now you have the ability to create a “New list” and give it a name. Add further locations to the same list by the same method.
Add labels to locations

Credit: screengrab: google maps
Google Maps makes it possible to add custom labels to locations, to which you can then navigate by entering the name of the label into the navigation search bar. This is very useful functionality to save specific places. Search for a location or do a long press on your phone’s screen at the spot you want to save in order to generate a location pin. Now look for the options at the bottom of your screen and swipe to see the “Label” option.
Have fun with a Google Maps Easter egg

Credit: screengrab: google maps
Our final trick is a fun Easter egg that works on the desktop version of Google Maps. If you go to Area 51 in Nevada and drag Google Maps’ little pegman icon onto the screen, he turns into a flying saucer!
Powered by WPeMatico