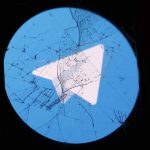10’000 Hours/Getty Images
- You can add subtitles to your YouTube videos a few different ways, like uploading a pre-written file or using auto-sync.
- For some videos uploaded to YouTube, captions will automatically generate.
- If you choose to manually add captions, there are keyboard shortcuts to help you speed things up.
- Visit Insider’s Tech Reference library for more stories.
When you make YouTube videos, it’s important to consider your audience, including viewers who are deaf or hard of hearing. Adding subtitles and captions is one way to make your videos more accessible so more people can watch and enjoy your content.
Here’s what you need to know to add subtitles and captions to your YouTube videos.
How to add subtitles on YouTube Studio
There are several options for adding subtitles: uploading a pre-written file, using auto-sync, typing them out manually, or using auto-translate.
Upload a pre-written file
Uploading a file that contains what is said in the video is one way to add captions to a video.
1. Sign in to your YouTube Studio account.
2. Select Subtitles, located in the left sidebar.
Devon Delfino
3. Click the video that you’d like to edit.
4. Select Add Language and select your preferred language.
5. Under Subtitles, click Add.
Devon Delfino
6. Select Upload file.
Devon Delfino
7. Choose either With timing or Without timing, before selecting Continue.
Devon Delfino
8. Choose the file you want to upload.
9. Hit Save Draft or Publish.
Devon Delfino
Auto-sync
Auto-sync lets you type out your transcript all at once, and then the transcript is automatically synced to the timing of your video.
1. Go into YouTube Studio and select Subtitles in the left sidebar.
2. Select your video from the list and then click Add, located under subtitles.
3. Choose Auto-sync in the pop-up menu.
Devon Delfino
4. Type in the entire transcript of your video in the text box to the left, or click the three dots next to Edit Timings and choose Upload file.
Devon Delfino
5. Once you’ve added the text or uploaded your file, select Edit Timings.
Devon Delfino
6. Click Save and Close.
Type manually
1. Log into your YouTube Studio account.
2. Choose Subtitles in the left sidebar.
3. Select your desired video.
4. Click Add, under Subtitles.
5. Select Type manually.
Devon Delfino
6. Play the video and enter your captions or subtitles, adjusting the timestamps as necessary. You should add text tags like [applause] or [thunder] to help give viewers necessary context.
Devon Delfino
7. Select Publish when ready.
Using keyboard shortcuts while adding your captions can speed up the process:
- Shift + left arrow: Go back 1 second.
- Shift + right arrow: Go forward 1 second.
- Shift + space: Pause or play your video.
- Shift + enter: Add a new line.
- Shift + down arrow: Edit the next subtitle.
- Shift + up arrow: Edit the previous subtitle.
- Enter: Add a subtitle.
Auto-translate
YouTube adds automatic captions to certain long-form videos and shorts. Just be aware that this feature is limited to 13 languages.
Automatic captions are also being rolled out for live streams. However, that’s limited to English-language streams from those who have over 1,000 subscribers.
Once generated, you can still review auto-captions and make any necessary changes:
1. Log into your account and go into the YouTube Studio.
2. Choose Subtitles in the left sidebar.
3. Select the video you want to review.
4. Under Subtitles, click the three dots next to the video you want to review or edit.
5. Review the auto-captions, and Edit or Remove parts of the auto-captions, as desired.
If you’re seeing a lot of errors in your auto-captions, there are several key reasons why that could be happening, which you can watch out for when making future videos:
- Captions aren’t available yet because there’s complex audio in your video.
- The language in the video uses a language that isn’t supported for auto-captions.
- The video is too long for auto-captions.
- There’s poor sound quality, or YouTube isn’t recognizing the speech.
- A long period of silence at the beginning of the video is preventing auto-captions from working.
- There are multiple speakers in the video, with overlapping speech.
Powered by WPeMatico