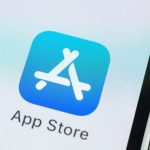If you’re like me, you get super stressed whenever you get that notification on your iPhone telling you you’re running out of storage.
For whatever reason, knowing my iPhone storage is almost full gives me a similar anxiety to knowing I need to de-clutter my apartment. Maybe I have a thing with clutter? Or maybe I have a thing with the concept of loss and being surrounded by a bunch of familiar (if ultimately meaningless) things comforts me? I don’t know. I’ll figure it out in therapy.
What were we here for again? Oh, right. Freeing up iPhone storage. Gonna tell you how to do that now.
1. Tap the “settings” app on your iPhone
2. Select “General”

Credit: SCREENSHOT: APPLE
3. Select “iPhone Storage”

Credit: SCREENSHOT: APPLE
4. You’ll see an overview of your iPhone storage

Credit: SCREENSHOT: APPLE
This screen will probably look a little different for everyone because it is showing you the makeup of your personal iPhone storage. At the top, you’ll see the amount of storage space currently in use compared to the amount of storage space left.
As you can see above, items are color coded to show various apps as well as how much storage space they’re taking up.
You can also scroll down to see each individual item/app and how much space it’s taking up.
From here, it’s basically all about deleting stuff.
Your iPhone will give you a couple recommendations at the top to potentially make things easier on you. Apple will also try to sell you iCloud storage here, or make use of the storage you have but may not be using.
Referring back to the photo of my storage space above, my phone’s primary recommendation is to enable iCloud Photos. Tapping “Enable” will “Automatically upload and safely store all your photos and videos in iCloud so you can browse, search, and share from any of your devices” and it will clear up almost 16 GB of storage (damn, maybe I should do that). This would almost immediately solve my storage problem considering my photos take up perhaps the biggest chunk of storage on my phone.
My phone’s other recommendation is to Auto Delete Old Conversations from my text messages. According to my storage overview, my messages are taking up over 8 GB of space. If I enable the Auto Delete Old Conversations option, my phone will get rid of “all messages and attachments that were sent or received over 1 year ago.” This would clear up about 5.5 GB in my storage — another decently sized chunk of space.
But consider here: maybe you want some of those old messages, including any photos or videos someone may have sent you long ago.
If I wanted to see more recommendations, I could tap “show all” to see other easy things I could do to save space. I could Empty my “Recently Deleted” photo album. Your iPhone holds on to photos and videos for 30 days after you delete them (in case you make a mistake and want to retrieve them). After that, they’re gone for good. But you could also be proactive in freeing up iPhone storage space by instantly emptying this album, as long as you’re sure you don’t want to retrieve any of your recently deleted content. In my case, enabling this options would free up almost a 1 GB of space.

Credit: SCREENSHOT: APPLE
I could also Review Large Attachments in my messages. Tapping this recommendation will show me the attachments (photos/videos/documents) shared in my messages — all sorted from biggest to smallest so I can review the ones taking up the most space first. If I want to delete an item, I would just swipe left on it and tap “Delete.”
Once you decide whether to enable your iPhone’s recommendations or not, you can scroll down, going app by app deciding which stuff to keep and which stuff to get rid of.
Let’s say, for instance, I want to see how much space iMovie is taking up. I’d scroll down to find iMovie in my list of apps and tap it. My iPhone then shows me an overview of the app. It tells me the app size, how much space the documents and data within it are taking up, and then gives me options to either “offload” or “delete” it. It also tells me what happens should I choose one of those options.

Credit: SCREENSHOT: APPLE
Offloading apps
If I choose Offload App, my iPhone will “free up storage used by the app, but keep its documents and data.” Then, I could reinstall iMovie if I wanted to, which would “place back data if the app is still available in the App store.”
Offloading apps is a nice happy medium for people like me who want to free up storage space but don’t want to lose everything in the app being offloaded.
Deleting apps
Of course, there’s always the option to delete the app. “This will delete the app and all related data from this iPhone. This action can’t be undone.”
If I wasn’t concerned about losing all the data in my iMovie app, I could choose this option and free up storage space that way. I would still have the option to reinstall the app from the App Store, but the data that was there before would be gone, so I’d be starting fresh with iMovie.
Chances are that the combined size of all of your apps is taking up one of the biggest chunks of space in your storage, but you most likely don’t want to just delete all your apps. And you shouldn’t feel like you have to. But taking some time to scroll through them in your storage and decide what to keep and what to delete/offload is an easy way to do some spring cleaning for your iPhone storage.
Like, do I really need that Trivia Crack game I played for 2 weeks in college when it was popular? Probably not. It doesn’t take up a lot of space, but getting rid of a bunch of smaller apps will still save you a good block of storage space.
This iPhone Storage menu pictured under step 4 above will 100 percent be your key to managing your storage space. Once you get there, you have the power and flexibility to do whatever you want with the things taking up space. Use your iPhone recommendations, offload some apps, delete some apps, review your photos/videos, and go do that iPhone spring cleaning you’ve been putting off.
There are some other tips and tricks to help you free up space, but the storage menu is definitely the easiest and best place to start.
Once you do, you’ll probably feel like you just cleaned your whole apartment. And that’s a damn good feeling, especially without having to do any manual labor.
Powered by WPeMatico