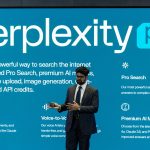If your device has low battery life or trying to get the most out of your remaining battery, you can use the battery saver feature. You don’t necessarily have to wait for the battery saver to turn on, on its own when your system is at extremely low life. This tutorial will address this and show you how to turn on the battery saver on Windows 11 systems.
Battery Saver Windows 11
The battery saver feature is handy as it lowers background activity and reduces brightness. This will ensure that your system lasts a while longer if you don’t have a charging source nearby. By default, the battery saver turns on when you have 20% Power remaining. I will show you how to turn on this mode manually so you don’t have to wait for 20% power, and you can make your device functioning longer without a charging source. Just follow the steps below:
Step-1: Click on the Windows icon on the taskbar and select the Settings cog. (You can use the shortcut keys Win + I to open the settings app).

Step-2: In the System Settings, select Power & battery option from the right pane.

Step-3: In the Battery section, click on the Battery saver option to expand it.

Step-4: Click on the Turn on now option next to Battery saver.
Use Quick Settings
There is a quicker way to turn on the Battery saver, and you can use it to save time.
- Click on the Battery icon in the bottom right corner of your taskbar. (You can use shortcut keys Win + A to open the action center as well).
- Now, click on the Battery saver option to turn it on.

I hope this helps.
The post How to Turn on Battery Saver on Windows 11 Systems by Zarmeen Shahzad appeared first on Wccftech.
Powered by WPeMatico