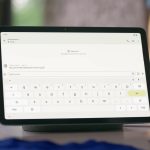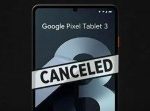Microsoft Edge has an efficiency mode that improves memory management in the browser. It ensures that memory is allocated efficient in your System that will help prolong the battery life of your System. In this tutorial, I will show you how to enable or disable Efficiency Mode in Microsoft Edge.
Enable or Disable Efficiency Mode in Microsoft Edge
When you enable this mode, you may notice a slight drop in the browser speed. This is because your browser is trying to get the most out of your existing battery. However, if you have a good CPU, a very slight drop will probably go unnoticed. To enable the feature, follow the steps below:
Step-1: Open the Edge browser.
Step-2: Click on the horizontal dots at the top right corner of the window. This will open the Settings menu. (You can also access this menu using the shortcut keys Alt + F).

Step-3: Select the Settings option from the menu.

Step-4: Click on the System and performance option from the left tab.

Step-5: In the Optimise Performance section, you will see a drop-down menu next to Turn on efficiency mode. From the drop-down menu, select the option you want. You can choose to have the Efficiency mode on in case of low battery, always, unplugged, or never.
Once you have enabled it, you can disable it by selecting the Never option.

Add Performance Option to Toolbar
- Open Edge Browser
- Use shortcut keys Alt + F to open the Settings menu
- Click on the Appearance option from the left pane

- Scroll down and in the Select which buttons to show on the toolbar section, locate the Performance button. Turn the toggle switch On

- As soon as you turn the switch On, you will see a new icon appear on the toolbar. You can use this to enable or disable the efficiency mode in the future.

I hope this helps. Let us know in the comments below.
The post How to Enable or Disable Efficiency Mode in Microsoft Edge by Zarmeen Shahzad appeared first on Wccftech.
Powered by WPeMatico