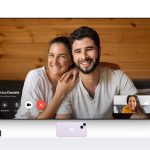Rafael Henrique/SOPA Images/LightRocket via Getty Images
- If your Instagram notifications aren’t working, make sure they’re enabled on your device.
- You should check your notification settings in the Instagram app and on your mobile device.
- Also consider turning off Low Power Mode, clearing your cache, or updating the Instagram app.
- Visit Insider’s Tech Reference library for more stories.
Push notifications from Instagram keep you up to date on what’s happening while you aren’t scrolling through the app.
From post notifications from people you follow to likes and comments on your posts and stories, Instagram notifications give you a quick summary without having to open the app.
If you’re not seeing push notifications from Instagram and want to remedy this issue, you’ve come to the right place. In this article, we go over several troubleshooting tips that should help you to see notifications again.
Allow Instagram notifications on your device
To enable Instagram notifications on iPhone:
1. Open the Settings app. Tap Notifications.
Abigail Abesamis Demarest
2. In the Notification Style section, find and tap Instagram.
3. Tap the slider next to Allow Notifications. When notifications are turned on, the slider will be green.
Abigail Abesamis Demarest
To enable Instagram notifications on Android:
1. Open the Settings app. Tap Apps & notifications.
2. Find and tap Instagram from the list of apps.
3. Tap Notifications, then tap the slider next to All Instagram Notifications. When notifications are turned on, the slider will be blue and white.
Turn on notifications from the Instagram app
To turn on Instagram notifications in the app on iPhone or Android:
1. Open the Instagram app. Tap the profile icon on the bottom-right of the screen.
2. Tap the menu button at the top-right of the screen (it looks like three horizontal lines), then tap Settings.
Abigail Abesamis Demarest
3. Tap Notifications.
Abigail Abesamis Demarest
4. Tap on the different types of notifications to change your settings. For example, in the Posts, Stories and Comments section, you can turn notifications for likes off completely or turn them on for people you follow or everyone on Instagram.
Clear Instagram cache
Clearing your Instagram cache is another possible fix if you’re still not receiving notifications. Doing so will also clear up space on your phone.
To do this, delete and reinstall the app if you have an iPhone, or go to the Settings app on Android.
Check Do Not Disturb or Low Power mode
Another reason you might not be seeing Instagram notifications is if you have Do Not Disturb or Low Power mode turned on.
Do Not Disturb is a feature available on both iPhone and Android that silences notifications, which includes calls, texts, and push notifications from apps like Instagram.
Battery-saving modes on iPhone and Android also temporarily turn off push notifications. Make sure both are turned off if your Instagram notifications aren’t working.
Check your network connection
An internet connection is required to use Instagram and therefore receive push notifications.
Try troubleshooting your iPhone or Android network connection to see if that resolves your notification issue.
Update or reinstall the latest Instagram version
Notification issues may stem from not having the most up-to-date version of Instagram. In addition to bug fixes, updates may also include new app features.
To remedy this, update the Instagram app on your iPhone or Android. You can check for available updates in the App Store on iPhone or Google Play Store on Android.
If updating Instagram doesn’t fix the issue, try uninstalling then reinstalling Instagram. On iPhone, press and hold the Instagram icon, then tap Remove App.
Abigail Abesamis Demarest
On Android, open the Google Play Store app. Tap the profile icon, Manage apps & devices, then Manage. Tap Instagram, then Uninstall.
Update your device’s operating system
In a similar vein, ensuring your device OS is up-to-date can help resolve app issues. Like app updates, system updates often come with bug fixes and new features.
Restart your device
If all else fails, try turning your phone off and back on. If you have an iPhone, press and hold the power and volume up button at the same time, then glide your finger across the slide to power off bar.
If you have an Android, press and hold the power button, then tap Power Off.
Powered by WPeMatico