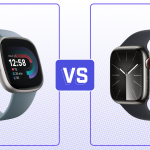Your passwords have the power to unlock your digital life. It pays to keep them safe.
Thankfully, when it comes to protecting your passwords on macOS, the easy way just so happens to be the right way. That’s because Apple’s operating system offers a built-in password manager, dubbed Keychain Access, that makes creating and storing your (hopefully unique) passwords simple and secure.
Why use macOS Keychain Access
Most people are doing passwords wrong.
Contrary to popular belief, you don’t need to change your passwords every 60 days or use long strings of special characters like “&$%^#*.” Instead, according to the National Institute of Standards and Technology (NIST), the best way to protect vital online accounts like your bank or email is to make your password long (at least eight characters, though longer is better).
What’s more, you should use unique passwords for each and every account. And while that may sound cumbersome, it doesn’t have to be. Password managers like LastPass let you securely store your unique passwords in one place. That’s where macOS Keychain Access comes in.

Credit: Screenshot: Apple
The pre-installed Apple app is essentially a built-in password manager.
“Keychain Access is a macOS app that stores your passwords and account information, and reduces the number of passwords you have to remember and manage,” explains Apple. “When you access a website, email account, network server, or other password-protected item, you may be given the option to remember or save the password.”
In other words, Keychain Access remembers your passwords so you don’t have to.
How to use macOS Keychain Access
Setting up and using macOS’s Keychain Access is straightforward. But before you do so, make sure your computer is password protected and encrypted (it’s easy). This will prevent your passwords from falling into the wrong hands if your computer is ever lost or stolen (it happens).
OK, with that out of the way, here’s how to add passwords to macOS Keychain Access.

Credit: Screenshot: Apple
-
In Finder, search for, and then open, “Keychain Access”
-
In the upper-left corner of your screen, select “File” then “New Password Item”
-
Under “Keychain Item Name” list what the password is for (if it’s for a website, like www.gmail.com, then enter the URL)
-
Under “Account Name,” enter the username (with the example of www.gmail.com, this would be your email address)
-
Under “Password,” enter your password then hit “Save”

Credit: Screenshot: Apple
That’s it. Really. Now, when visiting a website, macOS will have your unique password securely saved for you.
Congratulations, you’re doing passwords better.
Powered by WPeMatico