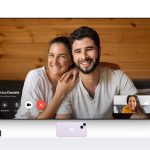Reuters
- If WhatsApp is not working for you, there are a handful of common solutions to this problem.
- Make sure you have an internet connection; you can also restart the app, and see if WhatsApp isn’t offline.
- WhatsApp also reserves the right to delete your account if you haven’t logged in and used it in over 120 days.
- Visit Insider’s Tech Reference library for more stories.
WhatsApp is an essential communication tool for a lot of people — it’s the single most popular texting app in the world. So if it’s not working for you, that can be frustrating. It’s not always obvious what the problem is, so you might need to try several troubleshooting steps to narrow down the issue. With that in mind, here are the most common ways to fix WhatsApp when it’s not working on your phone.
WhatsApp might have deleted your account
If you regularly use your WhatsApp account, this is probably not an issue for you, but if you haven’t opened WhatsApp in a while, it’s worth pointing out that the service reserves the right to delete your account after 120 days of inactivity. If your account has been deleted, you need to create a new one.
Make sure you have a solid wireless connection
You may have trouble connecting to and using WhatsApp if your phone’s wireless connection isn’t working properly. Make sure you see a WiFi or cellular signal in the status at the top of the phone’s display, and if in doubt, you might try using another app that accesses the internet to make sure your connection isn’t what’s causing a problem. Sometimes, toggling your internet off and back on again can solve a connectivity issue — swipe down from the top right of the screen to see the Control Center on your iPhone or Quick Settings on Android and then tap the Airplane mode icon. Wait a moment and tap it again to turn your wireless back on.
Dave Johnson
Restart WhatsApp
If the WhatsApp app is misbehaving, then you can often fix the problem by closing the app and then restarting it. Here is how to close an app on Android and close an app on iOS. After closing WhatsApp, restart it and see if the problem is fixed.
Check to see if WhatsApp is down
WhatsApp is generally a reliable service and you rarely need to worry about it being offline. Occasionally, though, every online service has an outage. Want to see if the problem is with WhatsApp, not you? Open the WhatsApp status page at Downdetector, which will tell you if there is a current service outage. You can also search for “is WhatsApp down” in your browser.
Dave Johnson
Restart your phone
Similar to restarting the WhatsApp app, you can also restart your iPhone or Android device to see if that flushes out the problem. You can turn off most Android devices by pressing and holding the power button for several seconds — or pull the control center down from the top of the screen and find the power icon.
Make sure WhatsApp is up to date
It’s a good idea to make sure your phone automatically keeps all your apps up to date. But if you haven’t updated WhatsApp in a while, it’s possible that your version is suffering from some sort of bug or incompatibility that’s causing it to not work properly. Here’s how to update WhatsApp manually on Android, and if you have an iPhone, the process is similar:
1. Start the App Store app.
2. Tap the Search icon at the bottom right and search for “WhatsApp.”
3. If the app has an update available, the button will say Update — tap it. Otherwise, it’ll say Open, and that indicates you are already up to date.
Clear your cache
Finally, it’s possible that there might be some corrupted data in the WhatsApp cache that is preventing the app from working properly, so you should clear the cache and see if that solves your problem. If you are using WhatsApp on an iPhone, there’s no way to simply clear the cache. Instead, you need to uninstall the app and then reinstall it from the App Store. If you have an Android device, you can clear the cache without uninstalling WhatsApp:
1. Start the Settings app and tap Apps.
2. If necessary, tap See all apps and then tap WhatsApp.
3. Tap Storage & cache.
Dave Johnson
4. Tap Clear cache.
Restart the app. If the problem persists, follow the same steps and instead tap Clear storage. Note that clearing the app’s storage will delete your login information and all other saved data from the app.
Powered by WPeMatico