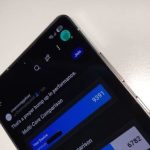Hollis Johnson
- You can invoke Siri on your iPhone, iPad, or Mac computer to read almost any text that’s on the screen aloud.
- Enable screen speaking for your mobile device in Settings and then say “Hey Siri, speak screen,” or swipe down from the top of the screen with two fingers.
- You can enable screen speaking on your Mac in System Preferences, then use the keyboard shortcut Option + Esc.
- Visit Insider’s Tech Reference library for more stories.
Whether you have trouble reading small text on the screen or would like to hear text read aloud while you multitask on another project, you can easily instruct Siri to read text aloud. The virtual assistant can read the text from almost any screen or app, but before that you need to enable the feature in Settings.
How to get Siri to read text on an iPhone or iPad
Start by enabling this feature in Settings:
1. On your iPhone or iPad, start the Settings app and then tap Accessibility.
2. Tap Spoken Content.
3. Turn on Speak Screen by swiping the button to the right.
Dave Johnson
Once it’s enabled, just open the app you want to hear read aloud and then say, “Hey Siri, speak screen.” Alternatively, you can swipe down from the top of the screen with two fingers to get Siri to read the screen’s text.
Siri will read what’s on the screen. You should also see a pop-up control. You can use it to pause or play, vary the playback speed, and skip sentences. After a few moments, the control will minimize on the side of the screen, but you can tap it to get it back at any time.
Dave Johnson
How to get Siri to read text on a Mac computer
Before your Mac can read text aloud, you need to enable it in System Preferences:
1. Click the Apple menu at the top left of the desktop.
2. Click System Preferences…
3. Click Accessibility.
4. Click Spoken Content in the navigation bar on the left.
5. Click to enable the checkbox for Speak selection.
Dave Johnson
Once enabled, open the app or screen you want to hear read aloud and then press Option + Esc on your keyboard. Siri will read what’s on the screen and open a pop-up control you can use to pause or play, skip sentences, and vary the playback speed.
Powered by WPeMatico