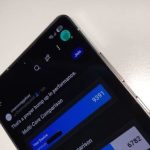Here’s how you can enable persistent scroll bars that don’t automatically disappear on the Mac in apps like Safari, Notes and more.
See Scroll Bars All the Time on Your Mac and See Exactly Where You are on Any Page
In order to put more focus on the content and less on the UI, Apple simply fades the scroll bars away in macOS whenever you’re done scrolling. They show up whenever you are scrolling so you know exactly where you are on the page, obviously.
But, if you want to see the scroll bars all the time and want to instantly scroll by clicking on the scroll bars directly instead of using your mouse or trackpad, then you be pleased to learn that the option to make that happen is actually available to you. It’s simply hidden inside System Preferences, and it takes a couple of clicks to enable it. Read more for details.
Tutorial
Step 1. Launch System Preferences. You can do so by clicking on the icon in the Dock, via Spotlight search or by simply clicking on the Apple logo in the Mac menu bar.
Step 2. Now click on General.

Step 3. Now find the option called ‘Show scroll bars’ and select ‘Always.’ That’s all.

From now on, whenever you scroll on your Mac, whether it’s Safari, Notes or just a PDF, the scroll bars will always be there on the right for you to play around with. If you don’t want to use the mouse or trackpad to scroll, you can click and drag on the scroll bars to move around in any page.
If you love nothing more than a clean look, then you have the option to fully revert the changes you made. Simply select ‘Automatically based on mouse or trackpad’ from General in System Preferences.
For more helpful guides and tutorials, head over to this section.
The post Enable Persistent Scroll Bars on the Mac [macOS Tutorial] by Uzair Ghani appeared first on Wccftech.
Powered by WPeMatico