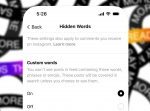Task Scheduler is an essential Windows app, and it is used to automate various tasks. This app launches programs and scripts in response to specific triggers and time intervals. Multiple system tasks run because of this simple yet essential application. Sometimes, the Task Scheduler malfunctions and is not able to respond to the triggers. As a result, various system tasks that are fundamental to the smooth functioning of your operating system cannot be carried out. I am going to show you step-by-step how to fix Task Scheduler in Windows 10 computers.
Fix Task Scheduler In Windows
Some basic checks should be carried out to fix any issues with the task scheduler. If you added a task and it isn’t working properly. Check to see the following things:
- At least one trigger has been added
- At least one Action has been added
- Task is Enabled
- The action item is executable
However, if none of this works, there are other ways to fix the problems.
Task Conditions
Step-1: Open Task Scheduler application. The fastest way to do this is via the Start Menu.

Step-2: Click on the Task Scheduler Library to view all the tasks.

Step-3: Now, double-click on the task that isn’t running. [The task I clicked on is just an example task]

Step-4: A new set of options will show up once you double-click. Go to the Conditions tab.

Step-5: Under the Power options, uncheck the Start the task only if the computer is on AC power option.

Step-6: Under the same Power options, check the Wake the computer to run this task option.

Step-7: Click OK.

Now check if the task runs or not.
Admin Access
Step-1: Open Task Scheduler application.
Step-2: Select the Task Scheduler Library.
Step-3: Double-click on the task that isn’t running.
Step-4: In the General Tab, under Security options, check the Run with highest privileges box.

Step-5: Click OK and see if the task runs now.

Manually Carrying Out Triggers And Actions
As the name suggests, check what the trigger for the task is. For example, a task runs every Wednesday at 12.00 AM. You can adjust the time and date to see if this works (This is just an example of manually checking this). Another example is that if a task runs every time you open your browser, you can open your browser to check the trigger. If your browser doesn’t open, there is an issue with the defined trigger. Similarly, Action items can be manually verified this way.
This can be a lethargic process, so I suggest doing this either at the beginning as a basic check or at the end when you have no other option.
Task Scheduler Service
The task scheduler doesn’t open up every time a task runs. This is because the services application handles the tasks, and if the services app doesn’t work properly, the scheduler won’t either.
Step-1: Open the Run Box. (Shortcut Keys: Win + R)

Step-2: Type services.msc and select OK.

Step-3: The services are listed in alphabetical order. So, scroll down till you reach Task Scheduler. Under the Status column, check to see if the scheduler is ‘Running.’ (You can see in the picture that it says Running)

If it doesn’t say anything, double-click on the Task scheduler, and another window will open up. Under Service status, click on Start to get it running. Click OK. [The option is greyed out in the picture because my scheduler is running]

Update Windows
If your Windows isn’t up to date, there is a possibility that this is the cause of the scheduler causing problems. Updates are a fundamental solution to solving many underlying issues, so always ensure that your operating system is up to date.
Step-1: Go to the Start Menu and click on Settings. (Shortcut Keys: Win + I)

Step-2: Select Update & Security.

Step-3: In the Windows Update tab, you will see any pending updates or any issues with updates. Install available updates and Restart your system.

These methods will fix Task Scheduler in Windows 10, and hopefully, you will not see problems again.
The post Fix Task Scheduler In Windows 10 Computers With This Step-By-Step Tutorial by Zarmeen Shahzad appeared first on Wccftech.
Powered by WPeMatico