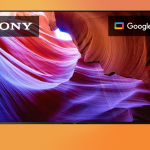Uninstalling programs is something we attempt every so often. It can be because we no longer need a program, the program may be causing problems, etc. Sometimes, you receive an error if you are trying to uninstall something, and the uninstallation doesn’t happen. At times like this, you can choose to uninstall forcefully. In this tutorial, I will show you how to force uninstall programs on Windows 10/11 computers.
Force Uninstall Programs
There are different ways you can try to get the job done. I will walk you through different methods, and you can pick whichever you prefer.
Control Panel
This is perhaps one of the most old-school methods that you and I use very often. It is straightforward to try.
Step-1: Use the Win + R Keys to open the Run box.
Step-2: Type appwiz.cpl and press Enter.

Step-3: When the programs and features window opens, locate the program you wish to remove.
Step-4: Right-click on it and select Uninstall. (The option will appear as Uninstall/Change for you on Windows 10 computers)

Step-5: Follow the on-screen instructions to complete the installation.
Force Uninstall Programs in Command Prompt
Step-1: Click on the Start menu and type cmd. (If you have a Windows 11 system, click on the magnifying glass on the search bar and type cmd. If you have a Windows 10 system, click on the Start menu)
Step-2: When the command prompt option appears, click on Run as administrator.
Step-3: You will be asked, do you want to allow this app to make changes to your device? Click Yes.
Step-4: Type the following and press Enter:
wmic

Step-5: Now type the following and press Enter:
product get name
(The result of this command can take a while, so be patient)

Step-6: You will get the name of various programs installed on your system. Copy or note down the name of the program you wish to remove.
Step-7: Type the following command and replace ABC with the program you wish to remove and press Enter:
product where name=”ABC” call uninstall
Step-8: You will be asked to confirm your choice. Type Y and then press Enter.
Once the installation is complete, you will receive the message ‘Method execution successfully.’
Force Uninstall Programs in Registry Editor
A word of caution before you try this method. The Registry is a significant part of the operation system. Messing around this app can cause problems beyond repair. Before diving into this, make sure you have created a system restore point. But if you aren’t comfortable with this method, I suggest trying a different method.
- Open the Run box using shortcut keys Win + R.
- Type regedit and press Enter.
- You will be asked, do you want to allow this app to make changes to your device? Click Yes.
- In the address bar at the top of the editor, type the following path and press Enter:
ComputerHKEY_LOCAL_MACHINESOFTWAREMicrosoftWindowsCurrentVersionUninstall

- In the left pane, under the Uninstall key, you will find different installed programs. Locate the program you wish to uninstall. Once you locate the program, right-click on it and select Delete.

- Restart your system.
Safe Mode Uninstallation
Sometimes a program may be interfering with the PC performance, and this may cause the uninstallation error. You can load your PC in safe mode and then use any above methods to uninstall the program. If you don’t know how to boot into Safe Mode, use the following steps and then use any methods to uninstall provided to finish the uninstallation.
- Open Settings using the Win + I shortcut keys. You can also get settings by clicking on the Start menu and then clicking on the Settings cog. (In Windows 11 systems, click on the Windows icon on the taskbar and then click on Settings cog)
- Select Update & Security. (Click on Windows Update in the left pane in Windows 11 and then click on Advanced options in the right pane. )
- Select Recovery in the left pane. (In Windows 11, in the right pane, you will see the Recovery option under Additional options. Select this.)
- In the right pane, for the Advanced startup option, click on Restart now.
- Select Troubleshoot.
- Select Advanced
- Select Startup Settings
- Click Restart
- Once the Startup menu shows up using any keys (4,5 or 6) to boot into Safe Mode.
Once you are in Safe mode, try out the methods and uninstall the program.
Troubleshoot
A Microsoft Troubleshoot utility can help fix the problem that is causing errors in the uninstallation process. Download the troubleshooter from this link and run the tool using the on-screen instructions. This will hopefully fix the uninstallation errors.
System Restore
A system restore point before you installed the app can also fix the issue. But keep in mind that restoring to a previous point also means you will lose other apps and settings that you installed after the restore point was created.
Third-Party Apps
If none of the above methods work, you can get a third-party installation app, and you can use it to remove the program. Various programs can do the job, and one of the most popular ones is Revo. Just install this app using the link and uninstall the program that is causing problems.
I hope this helps and you can force uninstall programs on your system. Let us know in the comments below.
The post How to Force Uninstall Programs on Windows 10/11 Computers by Zarmeen Shahzad appeared first on Wccftech.
Powered by WPeMatico